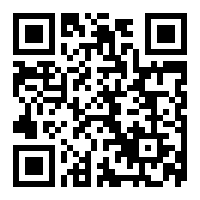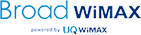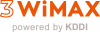無線LAN(Wi-Fi)での利用方法
Windows 10 の無線 LAN 接続の設定方法
SSID および暗号化キーの確認方法
-
機器の設定には、[SSID] および [暗号化キー] が必要になります。
あらかじめ、ご利用の親機の [SSID] および [暗号化キー] をご用意のうえ、設定をおこなってください。
[SSID] および [暗号化キー] は、一般的には無線 LAN 親機本体の側面や、下部に記載されています。◆[SSID] および [暗号化キー] 記載場所の一例
![[SSID] および [暗号化キー] 記載場所の一例](/img/manual/wifi/windows-1.png)
- ※ [暗号化キー] は、ご利用の機器によって、
「セキュリティキー」や「ネットワークキー」、「暗号化キー」、「パスワード」などと表示される場合があります。
不明の場合は、無線 LAN 親機の取扱説明書をご参照ください。
- ※ [暗号化キー] は、ご利用の機器によって、
無線 LAN (Wi-Fi) をオンにする
- ※ パソコン本体に無線 LAN のスイッチがある場合はスイッチを入にして、接続設定をおこなう に進みます。
 タスクバーにある無線LANのアイコンを選択します
タスクバーにある無線LANのアイコンを選択します-
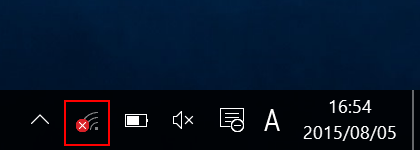
 タスクバーにある無線LANのアイコンを選択します
タスクバーにある無線LANのアイコンを選択します-
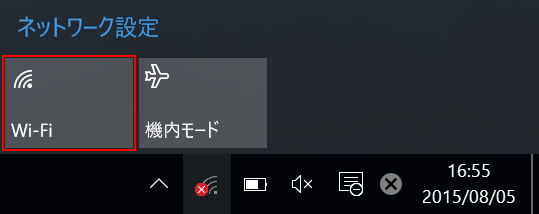
無線 LAN (Wi-Fi) がオンになると、パネルが青色になり「利用可能」と表示されます。
続いて、接続設定 をおこなってください。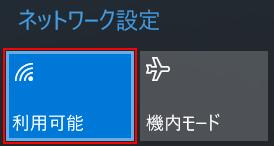
-
接続設定をおこなう
Windows 10 では、タスク バーから設定する方法と、コントロール パネルから設定する方法があります。
通常はタスク バーから設定する方法をお試しください。
タスクバーから設定する方法(推奨)
 タスクバーにある無線 LAN のアイコンを選択し、表示されたネットワークの一覧から、利用する親機の [SSID] を選択します
タスクバーにある無線 LAN のアイコンを選択し、表示されたネットワークの一覧から、利用する親機の [SSID] を選択します-
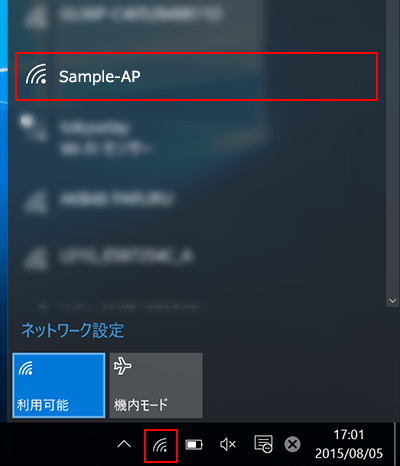
【利用する親機の [SSID] が表示されない場合】
- 親機の無線 LAN 機能が有効になっていない、親機の電波が届かない場所にいる、
親機がステルスモード (SSID が自動的に検出されない状態) になっているなどが考えられます。
親機の無線 LAN 機能がオンになっていることをご確認いただき、
電波状態の良好な場所で再度お試しください。
親機がステルスモードに設定されている場合には、
コントロールパネルから設定する方法 (自動) で設定をおこなってください。
- 親機の無線 LAN 機能が有効になっていない、親機の電波が届かない場所にいる、
 「接続」を選択します
「接続」を選択します-
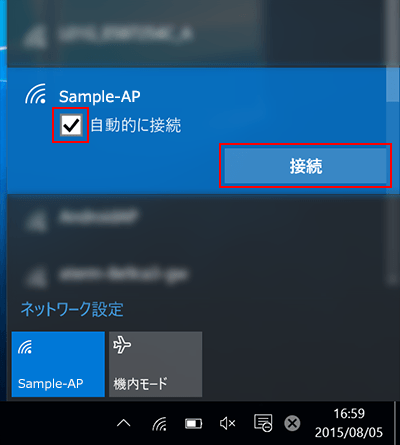
- ※ 次回から、この [SSID] の電波を受信した際に自動的に接続するようにしたい場合は、「自動的に接続」にチェックを入れます。
 「ネットワーク セキュリティ キーの入力」の画面で、以下のように設定します
「ネットワーク セキュリティ キーの入力」の画面で、以下のように設定します-
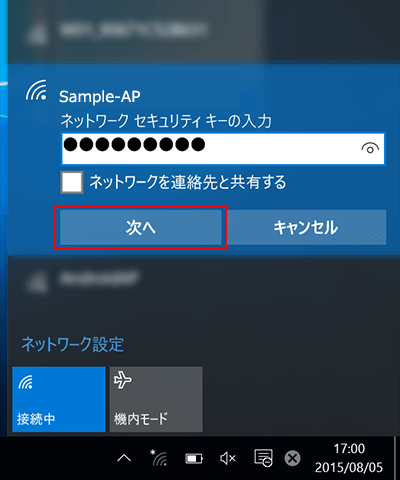
「ネットワーク セキュリティ キーの入力」: [暗号化キー] を入力します
- ※ セキュリティ保護のため、パスワードは ( ● ) で表示されます。
【下記のような画面が表示された場合】
-
共有設定の画面が表示された場合は、ご利用の環境にあわせ「はい」または「いいえ」を選択します。
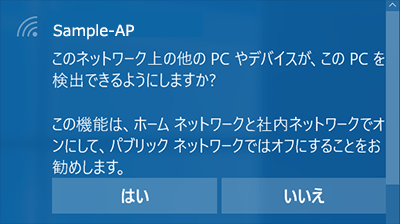
 選択された [SSID] が接続状態になっていることを確認します
選択された [SSID] が接続状態になっていることを確認します-
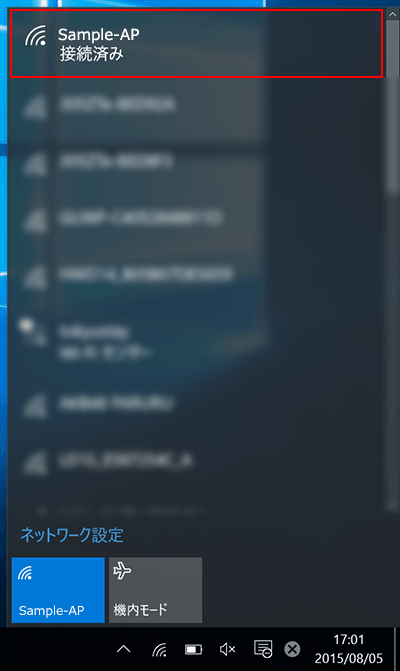
以上で無線 LAN の接続設定は完了です。
コントロールパネルから設定する方法 (自動)
 コントロール パネルを表示します
コントロール パネルを表示します 「コントロール パネル」の画面で、「ネットワークとインターネット」を選択します
「コントロール パネル」の画面で、「ネットワークとインターネット」を選択します-
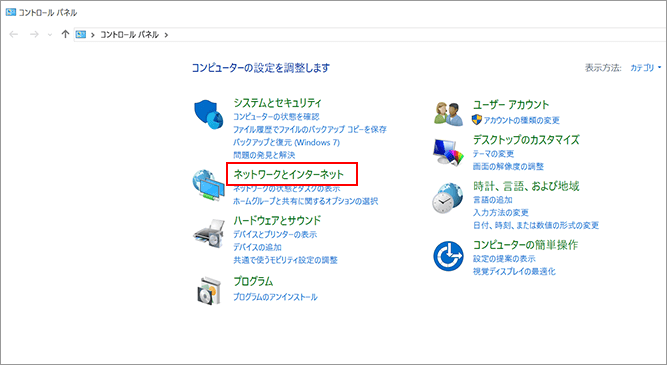
 「ネットワークとインターネット」の画面で、「ネットワークに接続」を選択します
「ネットワークとインターネット」の画面で、「ネットワークに接続」を選択します-
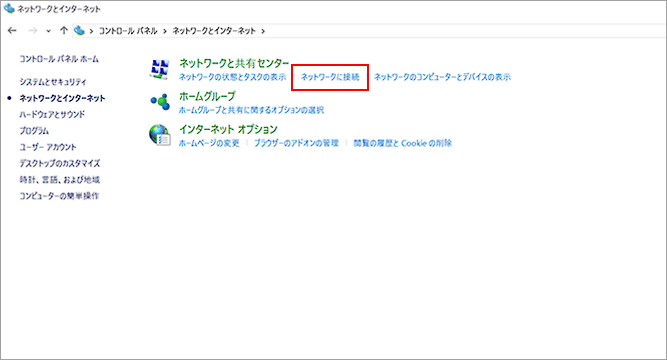
【「ネットワークに接続」を選択した後に、以下の画面が表示された場合】
左メニューより「イーサネット」を選択し、「ネットワークと共有センター」を選択してください。
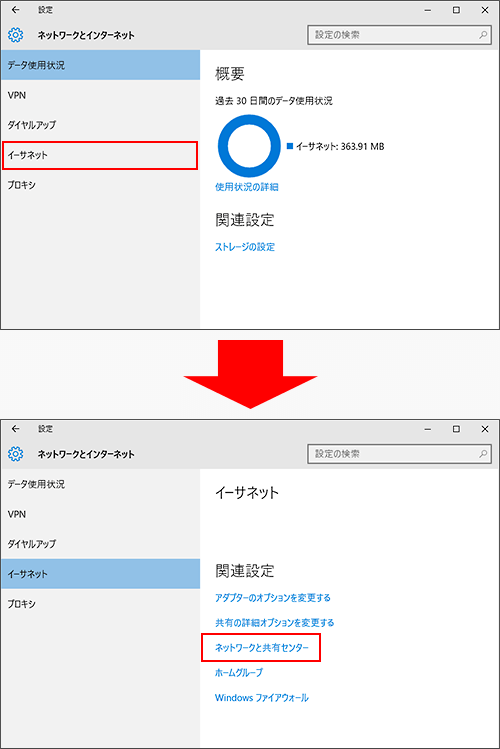
 「ネットワークと共有センター」の画面で、
「ネットワークと共有センター」の画面で、
「新しい接続またはネットワークのセットアップ」を選択します-
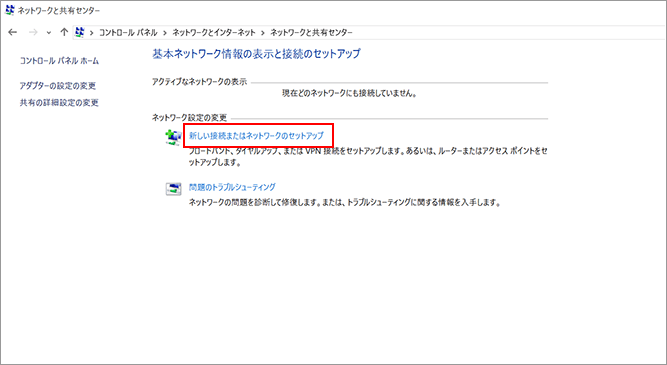
 「接続またはネットワークのセットアップ」の画面で、「ワイヤレスネット ワークに手動で接続します」を選択して「次へ(N)」を選択します
「接続またはネットワークのセットアップ」の画面で、「ワイヤレスネット ワークに手動で接続します」を選択して「次へ(N)」を選択します-
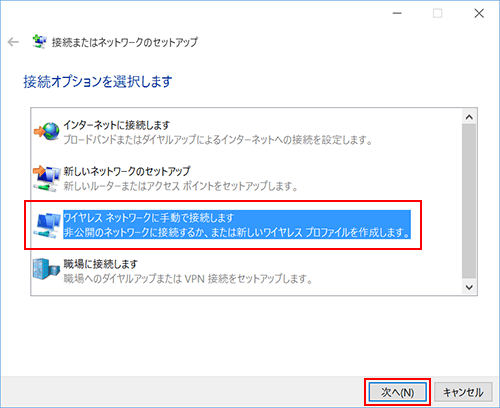
 「ワイヤレス ネットワークに手動で接続します」の画面で、以下のように設定します
「ワイヤレス ネットワークに手動で接続します」の画面で、以下のように設定します-
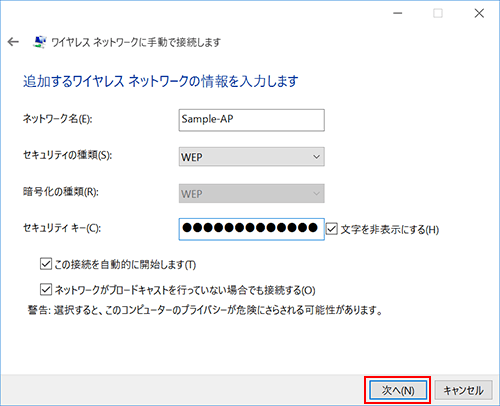
・「ネットワーク名(E):」: 利用する親機の [SSID] を入力します
・「セキュリティの種類(S):」: 利用する親機の [SSID] に
設定されているセキュリティの種類を選択します
・「セキュリティキー(C):」: [暗号化キー] を入力します
・「文字を非表示にする(H)」: チェックを入れます
※ チェックを外すと、パスワードの文字列が表示されます。
・「この接続を自動的に開始します(T)」: お好みに応じてチェックを入れます
※ チェックを入れますと、次回からこの [SSID] の電波を受信した際に自動的に接続がおこなわれます。
・「ネットワークがブロードキャストを行なっていない場合でも接続する(O)」: チェックを入れます設定しましたら、「次へ(N)」を選択します。
 「正常に [SSID] を追加しました」と表示されましたら、「閉じる」を選択します
「正常に [SSID] を追加しました」と表示されましたら、「閉じる」を選択します-
![正常に [SSID] を追加しました](/img/manual/wifi/windows-16.png)
 「ネットワークと共有センター」の画面に戻り、接続状態になっていることを確認します
「ネットワークと共有センター」の画面に戻り、接続状態になっていることを確認します-
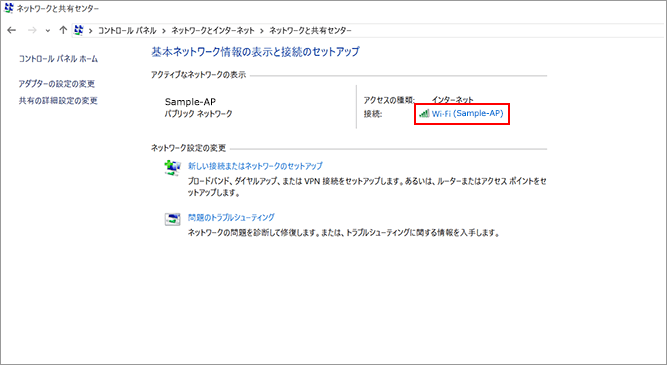
以上で無線 LAN の接続設定は完了です。
コントロールパネルから設定する方法 (手動)
 コントロール パネルを表示します
コントロール パネルを表示します 「コントロール パネル」の画面で、「ネットワークとインターネット」を選択します
「コントロール パネル」の画面で、「ネットワークとインターネット」を選択します-
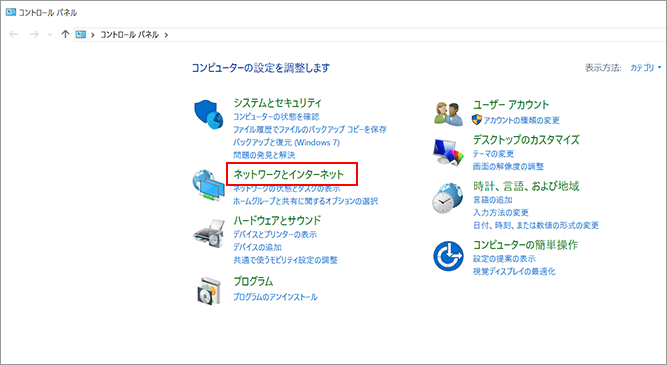
 「ネットワークとインターネット」の画面で、「ネットワークに接続」を選択します
「ネットワークとインターネット」の画面で、「ネットワークに接続」を選択します-
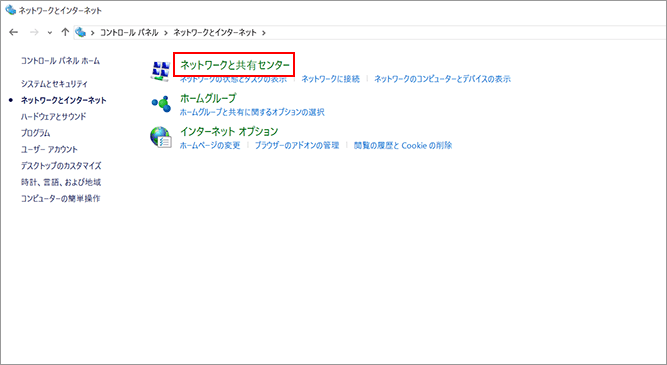
 「ネットワークと共有センター」の画面で、
「ネットワークと共有センター」の画面で、
「新しい接続またはネットワークのセットアップ」を選択します-
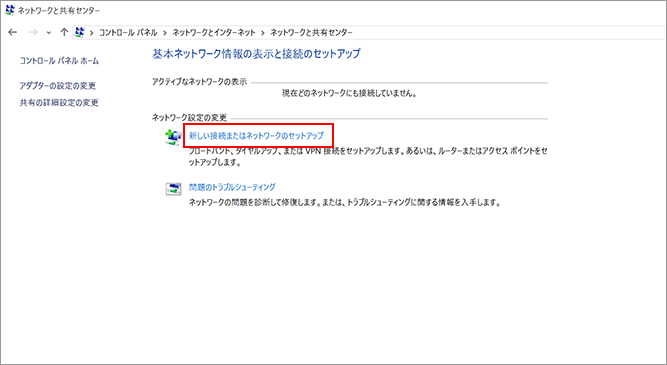
 「接続またはネットワークのセットアップ」の画面で、「ワイヤレスネット ワークに手動で接続します」を選択して「次へ(N)」を選択します
「接続またはネットワークのセットアップ」の画面で、「ワイヤレスネット ワークに手動で接続します」を選択して「次へ(N)」を選択します-
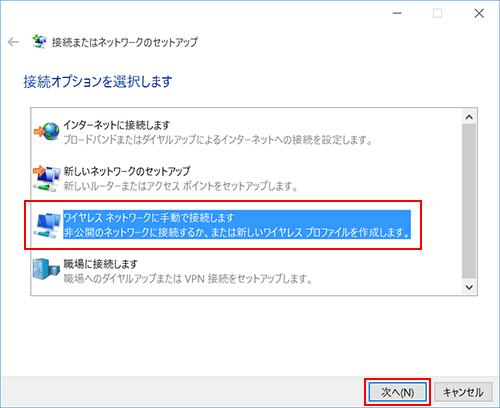
 「ワイヤレス ネットワークに手動で接続します」の画面で、以下のように設定します
「ワイヤレス ネットワークに手動で接続します」の画面で、以下のように設定します-
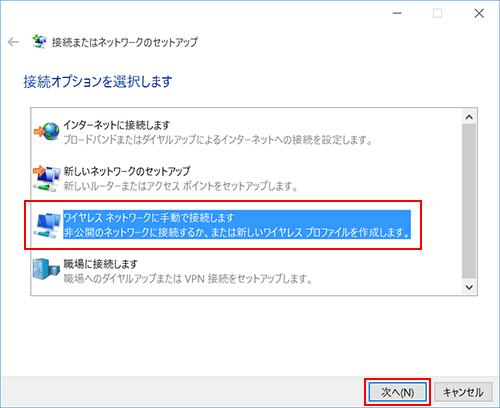
・「ネットワーク名(E):」: 利用する親機の [SSID] を入力します
・「セキュリティの種類(S):」: 利用する親機の [SSID] に
設定されているセキュリティの種類を選択します
・「セキュリティキー(C):」: [暗号化キー] を入力します
・「文字を非表示にする(H)」: チェックを入れます
※ チェックを外すと、パスワードの文字列が表示されます。
・「この接続を自動的に開始します(T)」: お好みに応じてチェックを入れます
※ チェックを入れますと、次回からこの [SSID] の電波を受信した際に自動的に接続がおこなわれます。
・「ネットワークがブロードキャストを行なっていない場合でも接続する(O)」: チェックを入れます設定しましたら、「次へ(N)」を選択します。
 「正常に [SSID] を追加しました」と表示されましたら、「閉じる」を選択します
「正常に [SSID] を追加しました」と表示されましたら、「閉じる」を選択します-
![正常に [SSID] を追加しました](/img/manual/wifi/windows-22.png)
 「ネットワークと共有センター」の画面に戻り、接続状態になっていることを確認します
「ネットワークと共有センター」の画面に戻り、接続状態になっていることを確認します-
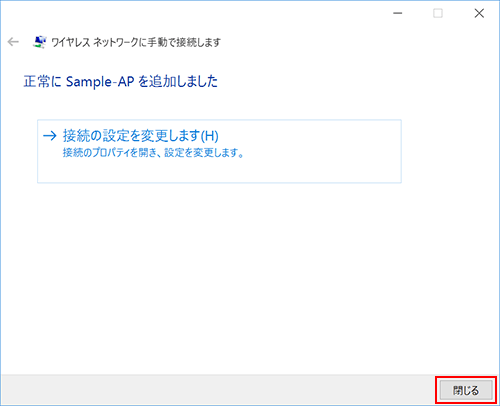
以上で無線 LAN の接続設定は完了です。
Mac OS X 10.9 / 10.8 / 10.7 / 10.6 の無線 LAN 接続の設定方法
はじめにお読みください
- ・ここでは、Mac OS X 10.9 (Mavericks) を用いて、無線 LAN の設定をおこなう方法をご案内しておりますが、Mac OS X 10.8 (Mountain Lion)、Mac OS X 10.7 (Lion)、Mac OS X 10.6 (Snow Leopard) でも同様の手順で設定が可能です。
- ・あらかじめ、ご利用機器の無線 LAN 機能が有効になっていることをご確認ください。
無線 LAN 機能を有効にする方法については、付属のマニュアルをご確認いただくか、ご利用のメーカーにご確認をお願いします。 - ・「 」はメニュー項目やボタンなどを表しています。[ ] はお客さまの ID や設定によって異なります。
- ・設定の際は、パソコンを親機のおよそ 1 メートル程度の距離まで近づけておこなってください。
Mac OS X 10.9 / 10.8 / 10.7 / 10.6 での無線 LAN 接続の設定手順は、以下のとおりです。
手順に沿って設定をおこなってください。
SSID および暗号化キーの確認方法
-
機器の設定には、[SSID] および [暗号化キー] が必要になります。
あらかじめ、ご利用の親機の [SSID] および [暗号化キー] をご用意のうえ、設定をおこなってください。
[SSID] および [暗号化キー] は、一般的には無線 LAN 親機本体の側面や、下部に記載されています。◆[SSID] および [暗号化キー] 記載場所の一例
![[SSID] および [暗号化キー] 記載場所の一例](/img/manual/wifi/mac-1.png)
- ※ [暗号化キー] は、ご利用の機器によって、
「セキュリティキー」や「ネットワークキー」、「暗号化キー」、「パスワード」などと表示される場合があります。
不明の場合は、無線 LAN 親機の取扱説明書をご参照ください。
- ※ [暗号化キー] は、ご利用の機器によって、
メニューバーのアップルメニュー ( ![]() ) から「システム環境設定...」を選択します
) から「システム環境設定...」を選択します
 タスクバーにある 無線 LAN のアイコンを選択します
タスクバーにある 無線 LAN のアイコンを選択します-
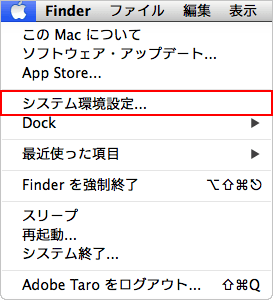
または、Dock の「システム環境設定」を選択します。
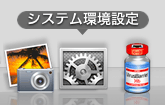
 「システム環境設定」の画面で、「ネットワーク」を選択します
「システム環境設定」の画面で、「ネットワーク」を選択します-
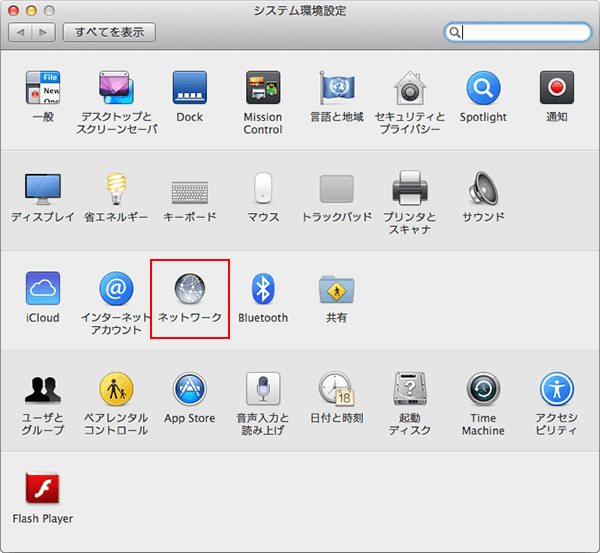
 「ネットワーク」の画面で、左メニューより「Wi-Fi」を選択し、
「ネットワーク」の画面で、左メニューより「Wi-Fi」を選択し、
「Wi-Fi を入にする」を選択します-
- ※ Mac OS X 10.6 では「Wi-Fi」は「AirMac」という名称になっています。
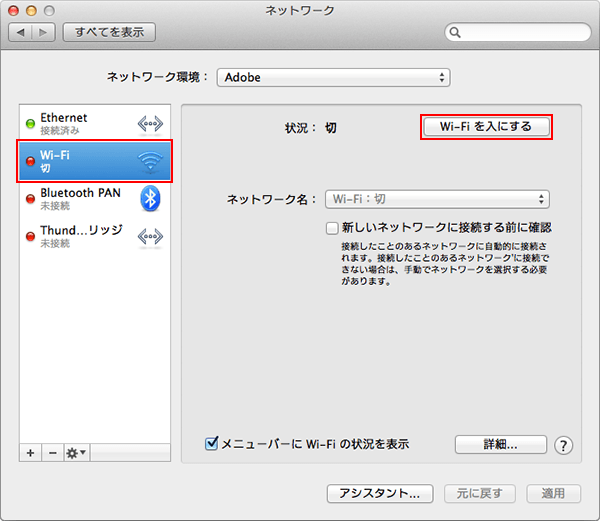
【「変更内容を適用しますか?」の画面が表示された場合】
「Wi-Fi の電源を切り替えると、保存していない変更内容が失われます。
Wi-Fi の電源を切り替える前に、変更内容を適用しますか?」の画面が表示された場合は、「適用」を選択します。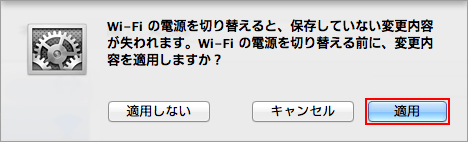
 「ネットワーク名:」のメニューを開き、表示されたネットワークの一覧から、利用する親機の [SSID] を選択します
「ネットワーク名:」のメニューを開き、表示されたネットワークの一覧から、利用する親機の [SSID] を選択します-
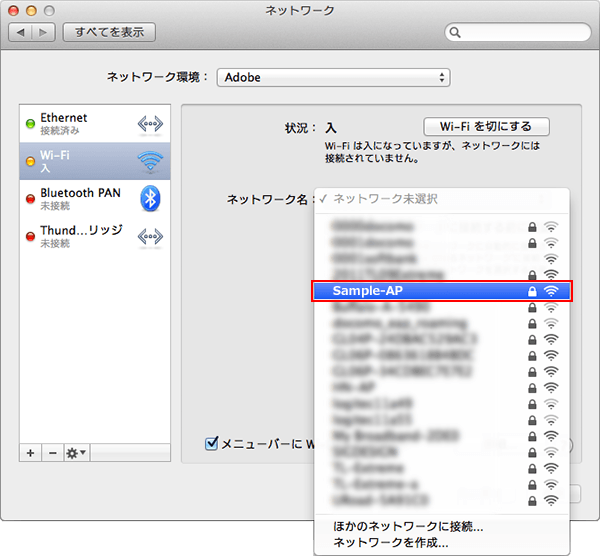
 パスワードの入力画面が表示されましたら、以下のように設定します
パスワードの入力画面が表示されましたら、以下のように設定します-
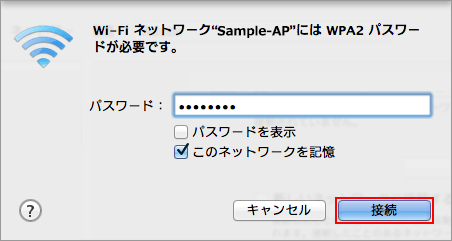
・「パスワード」: [暗号化キー] を入力します
・「パスワードを表示」: チェックを入れません
※ チェックを入れると、パスワードの文字列が表示されます。
・「このネットワークを記憶」: お好みに応じてチェックを入れます
※ チェックを入れますと、この [SSID] の電波を受信した際に自動的に接続がおこなわれます。設定しましたら、「接続」を選択します。
※ Mac OS X 10.6 では「OK」を選択します。  「ネットワーク」の画面に戻り、接続状態になっていることを確認します
「ネットワーク」の画面に戻り、接続状態になっていることを確認します-
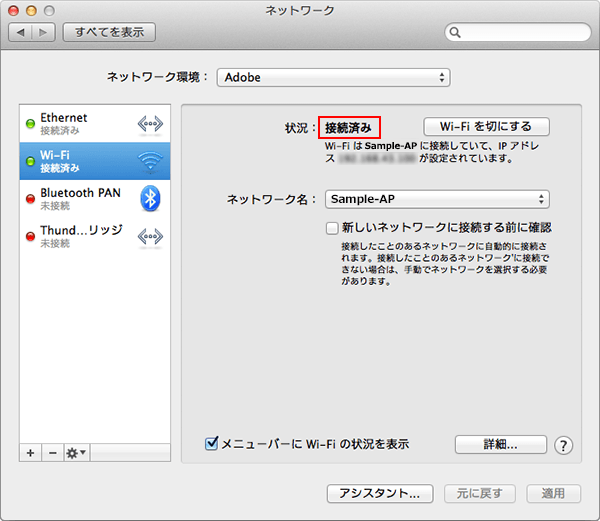
以上で無線 LAN の接続設定は完了です。
Android 5.0 / Android 5.1 の無線 LAN 接続の設定方法
はじめにお読みください
- ・ここでは、例として Android 5.0 搭載の Google Nexus 9 (LTE モデル) を用いて、無線 LAN の設定をおこなう方法をご案内しておりますが、Android 5.0 / Android 5.1 搭載の端末でしたら、同様の手順で設定をおこなえます。
- ・あらかじめ、ご利用機器の無線 LAN 機能が有効になっていることをご確認ください。
無線 LAN 機能を有効にする方法については、付属のマニュアルをご確認いただくか、ご利用のメーカーにご確認をお願いします。 - ・「 」はメニュー項目やボタンなどを表しています。[ ] はお客さまの ID や設定によって異なります。
SSID および暗号化キーの確認方法
-
機器の設定には、[SSID] および [暗号化キー] が必要になります。
あらかじめ、ご利用の親機の [SSID] および [暗号化キー] をご用意のうえ、設定をおこなってください。
[SSID] および [暗号化キー] は、一般的には無線 LAN 親機本体の側面や、下部に記載されています。◆[SSID] および [暗号化キー] 記載場所の一例
![[SSID] および [暗号化キー] 記載場所の一例](/img/manual/wifi/android-1.png)
- ※ [暗号化キー] は、ご利用の機器によって、
「セキュリティキー」や「ネットワークキー」、「暗号化キー」、「パスワード」などと表示される場合があります。
不明の場合は、無線 LAN 親機の取扱説明書をご参照ください。
- ※ [暗号化キー] は、ご利用の機器によって、
Android 5.0 / Android 5.1 の設定方法
 画面上端から下へスワイプし、表示された通知バーをさらに下へスワイプします
画面上端から下へスワイプし、表示された通知バーをさらに下へスワイプします-
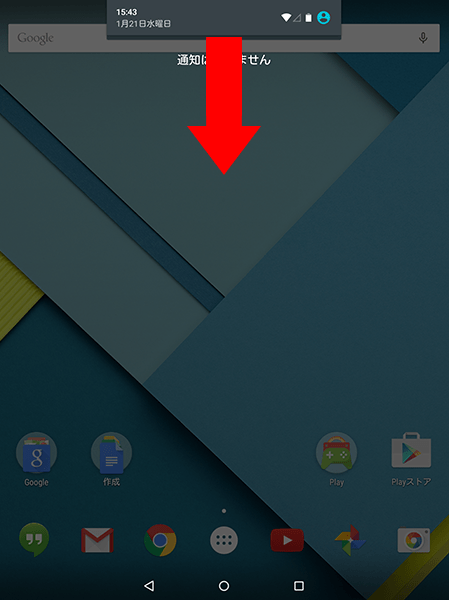
 表示されたメニューから設定キーを選択します
表示されたメニューから設定キーを選択します-
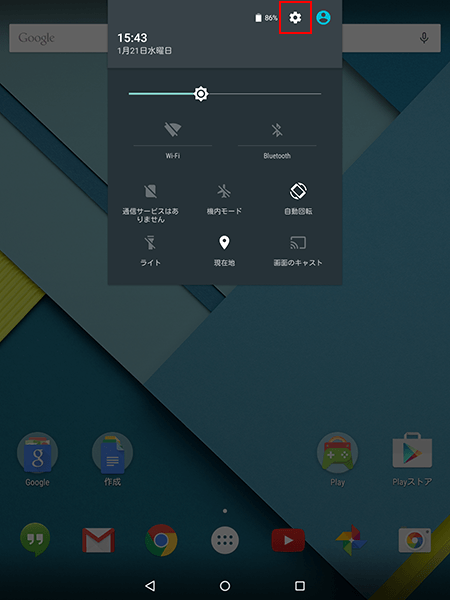
 「設定」の画面で、「Wi-Fi」を選択します
「設定」の画面で、「Wi-Fi」を選択します-
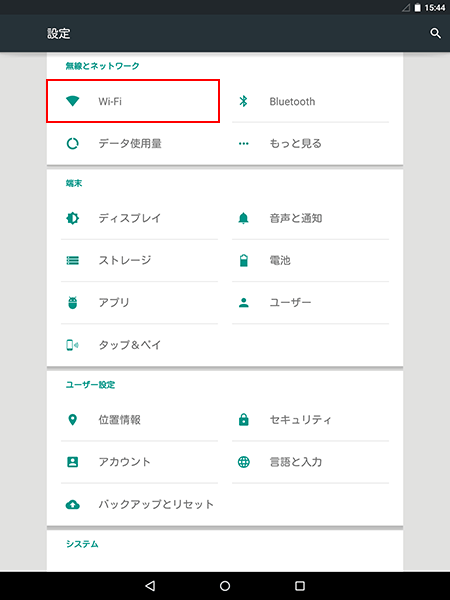
 「Wi-Fi」の画面で、Wi-Fi を ON にし、利用する親機の [SSID] を選択します
「Wi-Fi」の画面で、Wi-Fi を ON にし、利用する親機の [SSID] を選択します-
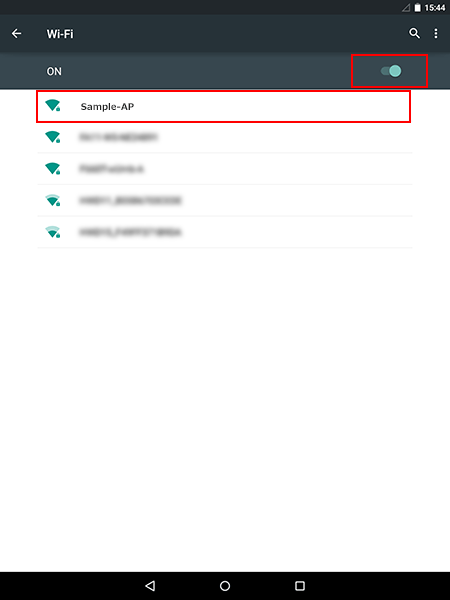
 パスワードの入力画面で、以下のように設定します
パスワードの入力画面で、以下のように設定します-
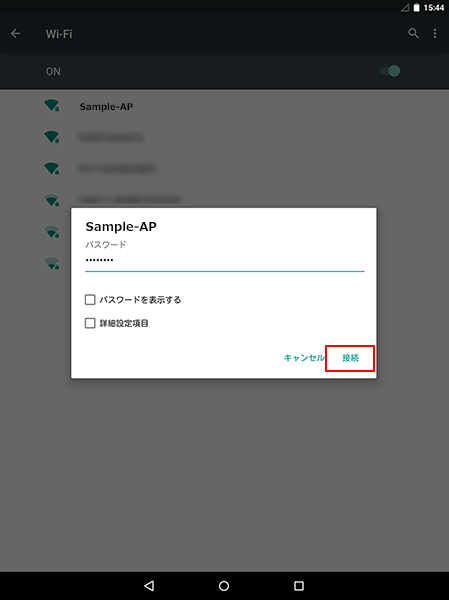
・「パスワード」: ご利用の親機の [暗号化キー] を入力します
※ セキュリティ保護のため、パスワードは ( ● ) で表示されます。設定しましたら、「接続」を選択します。
【参考】パスワードを間違えて入力してしまった場合
誤ったパスワードを入力してしまった場合、再度該当の SSID (ここでは「Sample-AP」) を長押し、またはタップしてください。
下記の画面が表示されましたら、「ネットワークから切断」を選択して、再度パスワードを入力して接続をお試しください。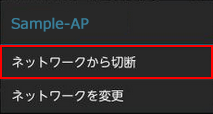
※ 機器によって、上記画面の表示方法が異なります。
 「Wi-Fi」の画面に戻りましたら、Wi-Fi ネットワークの一覧内で、ステップ 4 で選択した [SSID] が接続状態になっていることを確認します
「Wi-Fi」の画面に戻りましたら、Wi-Fi ネットワークの一覧内で、ステップ 4 で選択した [SSID] が接続状態になっていることを確認します-
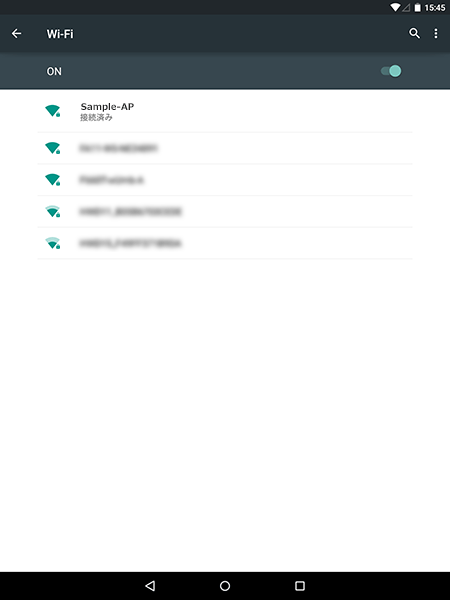
以上で無線 LAN の接続設定は完了です。
iOS 8.x (iPad mini) の無線 LAN 接続の設定方法
はじめにお読みください
- ・ここでは、iOS 8.x 搭載の iPad mini で、無線 LAN の設定をおこなう方法をご案内いたします。
- ・あらかじめ、ご利用機器の無線 LAN 機能が有効になっていることをご確認ください。
無線 LAN 機能を有効にする方法については、付属のマニュアルをご確認いただくか、ご利用のメーカーにご確認をお願いします。 - ・「 」はメニュー項目やボタンなどを表しています。[ ] はお客さまの ID や設定によって異なります。
SSID および暗号化キーの確認方法
-
機器の設定には、[SSID] および [暗号化キー] が必要になります。
あらかじめ、ご利用の親機の [SSID] および [暗号化キー] をご用意のうえ、設定をおこなってください。
[SSID] および [暗号化キー] は、一般的には無線 LAN 親機本体の側面や、下部に記載されています。◆[SSID] および [暗号化キー] 記載場所の一例
![[SSID] および [暗号化キー] 記載場所の一例](/img/manual/wifi/ios-1.png)
- ※ [暗号化キー] は、ご利用の機器によって、
「セキュリティキー」や「ネットワークキー」、「暗号化キー」、「パスワード」などと表示される場合があります。
不明の場合は、無線 LAN 親機の取扱説明書をご参照ください。
- ※ [暗号化キー] は、ご利用の機器によって、
iOS 8.x (iPad mini) の設定方法
 ホーム画面上の「設定」のアイコンを選択します
ホーム画面上の「設定」のアイコンを選択します-
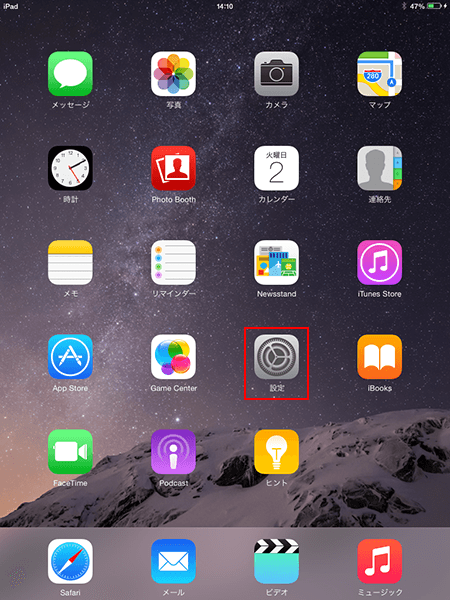
 表示されたメニューから設定キーを選択します「設定」の画面で、左メニューから「Wi-Fi」を選択し、右メニューに表示された「Wi-Fi」を「オン」にします
表示されたメニューから設定キーを選択します「設定」の画面で、左メニューから「Wi-Fi」を選択し、右メニューに表示された「Wi-Fi」を「オン」にします-
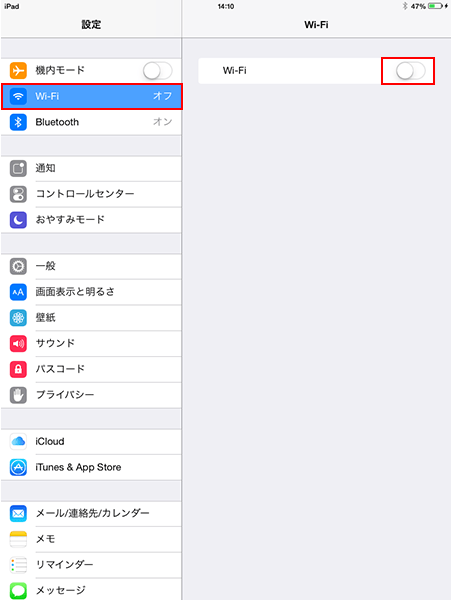
 「ネットワークを選択...」の一覧内から、利用する親機の [SSID] を選択します
「ネットワークを選択...」の一覧内から、利用する親機の [SSID] を選択します-
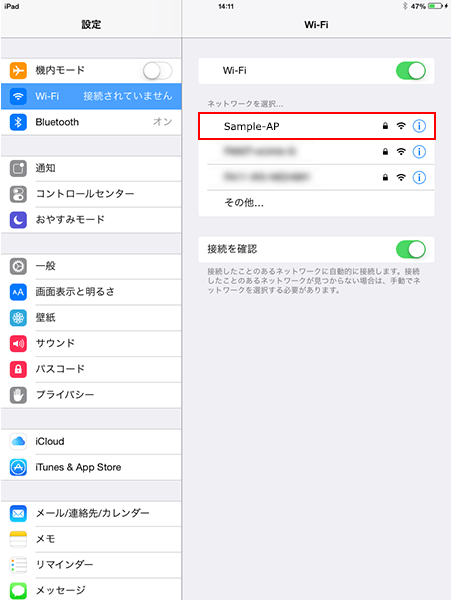
 「パスワード入力」の画面で、以下のように設定します
「パスワード入力」の画面で、以下のように設定します-
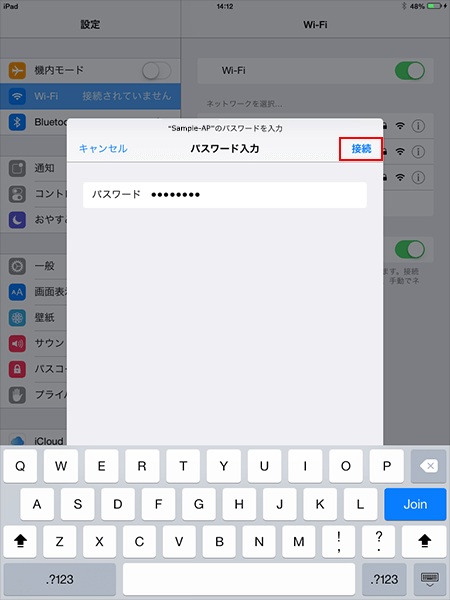
 「Wi-Fi」の画面に戻りましたら、「ネットワークを選択...」の一覧内で、ステップ 3 で選択した [SSID] が接続状態になっていることを確認します
「Wi-Fi」の画面に戻りましたら、「ネットワークを選択...」の一覧内で、ステップ 3 で選択した [SSID] が接続状態になっていることを確認します-
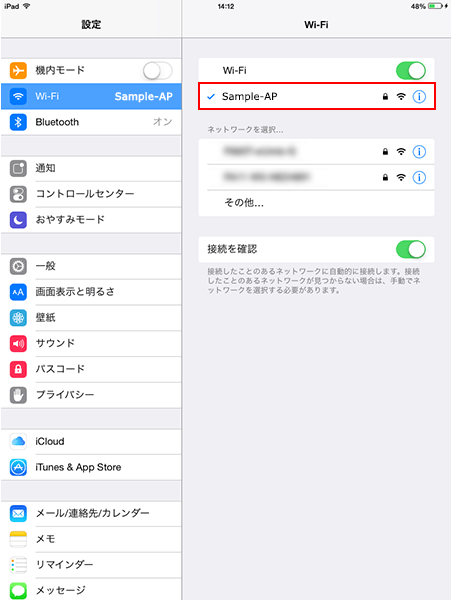
※ 接続状態になると、その [SSID] の左側にチェックが付きます。
以上で無線 LAN の接続設定は完了です。