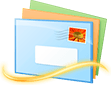メーラー別設定マニュアル
メーラー別設定マニュアル
各メーラーごとの設定方法
まず、下記のどのメーラーをご利用するかお選びください。
Outlookでのメール設定方法
- 自動で設定
する場合 - 手動で設定
する場合 - エイリアス
メールの設定
-
1Outlook 2013起動
outlook 2013を起動し、[ファイル]タブをクリックします。
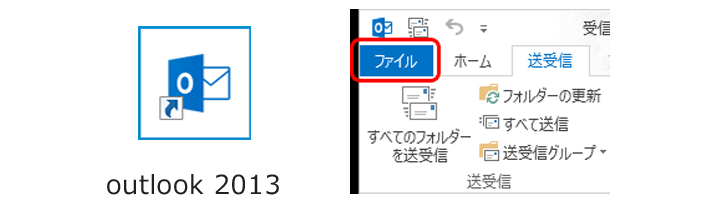
-
2アカウントの追加
[アカウント情報]画面が表示されますので、[アカウントの追加]をクリックします。
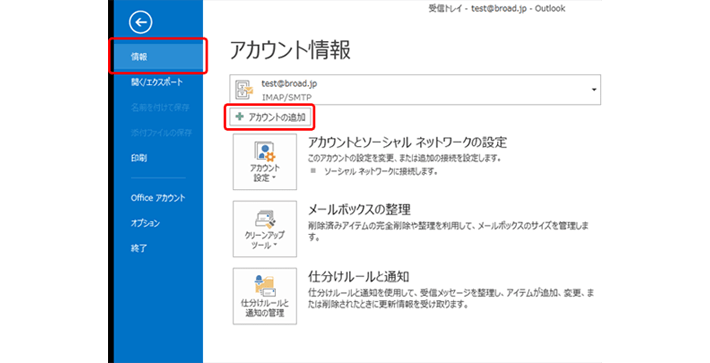
-
3必要項目を入力
[アカウントの追加]画面が表示されますので、[電子メールアカウント(A)]を選択し、弊社よりお届けしている「Broad メールお申込内容のお知らせ」と下記を参照の上、必要項目を入力したら[次へ]ボタンをクリックします。
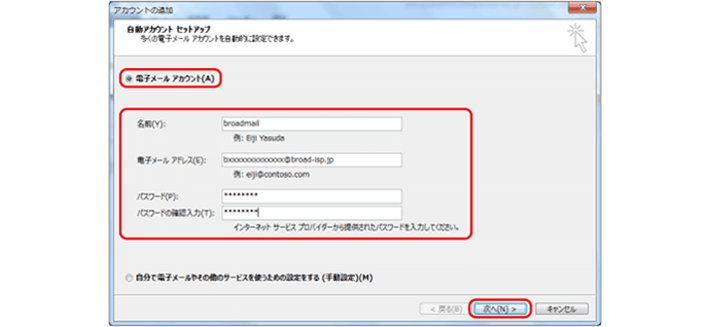
名前 お好きな名前を入力してください
(相手側に表示される名前になります)電子メールアドレス 「Broad メール お申込内容のお知らせ」に記載のメールアドレスを入力してください パスワード 「Broad メール お申込内容のお知らせ」に記載のパスワードを入力してください -
4しばらくお待ちください
[メール サーバーの設定を探しています...]と表示されますので、そのまましばらくお待ちください。
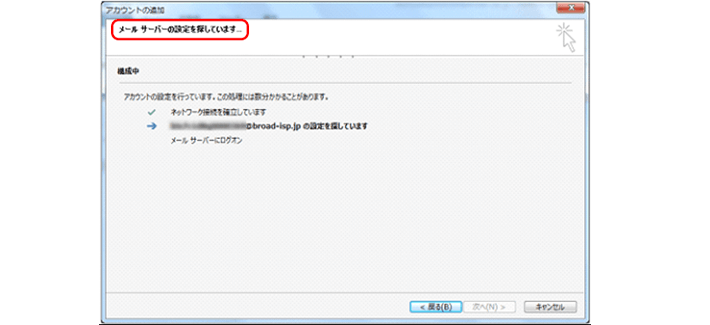
-
5設定完了
[セットアップの完了]が表示されれば、設定は完了です。[完了]ボタンをクリックして画面を閉じてください。
※全ての項目が緑色の「レ」点にならず、「×」が表示される場合は、下部の「手動でメールアカウントを設定する」をご覧ください。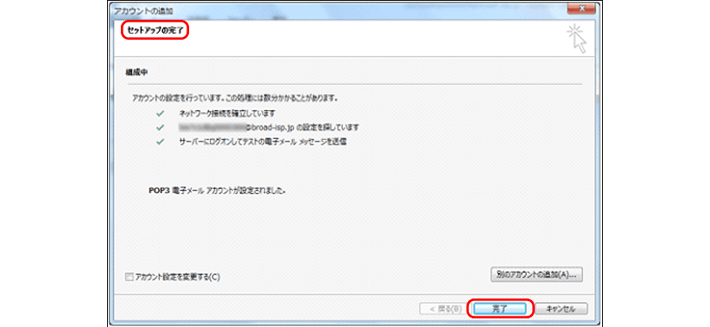
-
1Outlook 2013起動
outlook 2013を起動し、[ファイル]タブをクリックします。
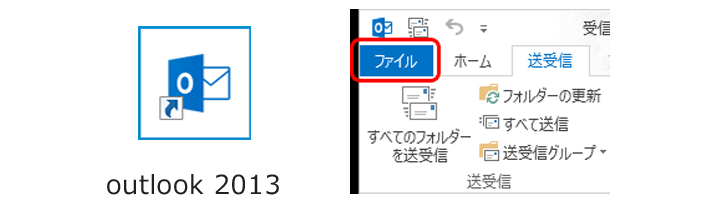
-
2アカウントの追加
[アカウント情報]画面が表示されますので、[アカウントの追加]をクリックします。
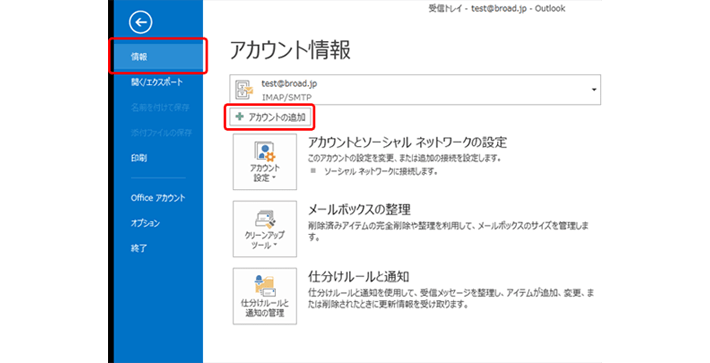
-
3[手動設定]を選択
[自動アカウントセットアップ]画面が表示されますので[自分で電子メールやその他サービスを使うための設定をする(手動設定)(M)]を選択し、[次へ]ボタンをクリックします。
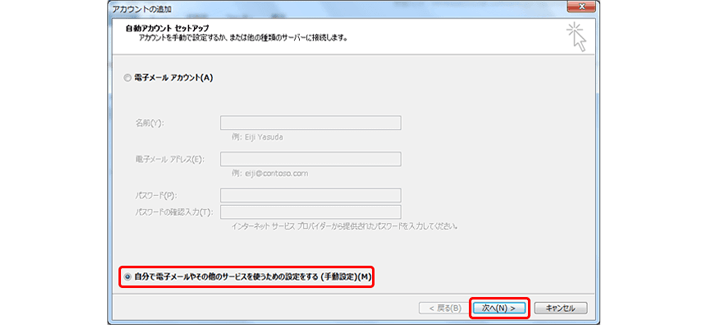
-
4[POP または IMAP(P)]を選択
[サービスの選択]画面が表示されますので[POP または IMAP(P)]を選択し、[次へ]ボタンをクリックします。
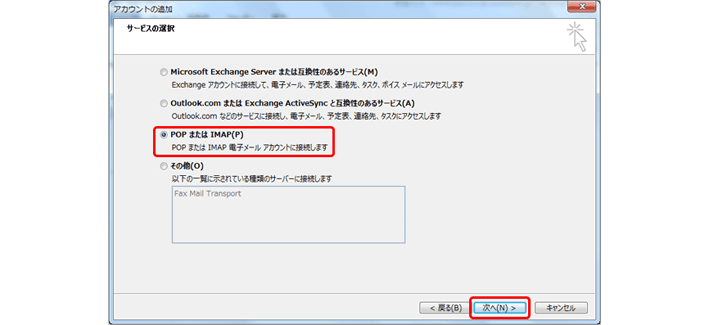
-
5必要項目を入力
[POP と IMAP のアカウント設定]画面が表示されますので、弊社よりお届けしている「Broad メールお申込内容のお知らせ」と下記を参照の上、必要項目を入力し、[詳細設定(M)...]ボタンをクリックします。
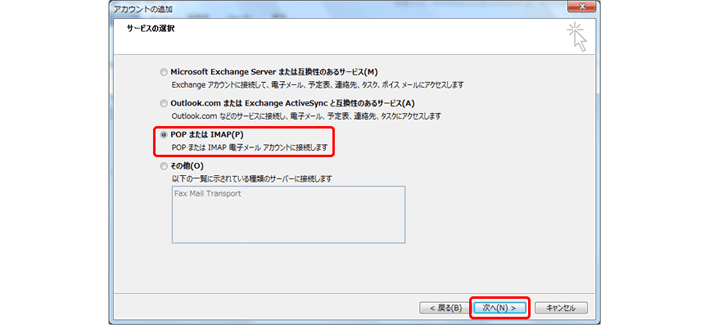
ユーザー情報
名前 お好きな名前を入力してください
(相手側に表示される名前になります)電子メールアドレス 「Broad メール お申込内容のお知らせ」に記載のメールアドレスを入力してください サーバー情報
アカウントの種類 POP3かIMAPを選択してください(特に理由がなければPOP3をお勧めします)* 受信メールサーバー 「pop.broad-isp.jp」を入力してください 送信メールサーバー 「mail.broad-isp.jp」を入力してください メールサーバーへのログオン情報
アカウント名 メールアドレスを入力してください パスワード 「Broad メール お申込内容のお知らせ」に記載のパスワードを入力してください POP3・・・メールをサーバーからメールソフトへダウンロードして閲覧、管理する方法
IMAP・・・メールソフトからサーバーを参照して、サーバー上でメールを閲覧、管理する方法 -
6詳細設定
[送信サーバー]タブを選択し、[送信サーバー(SMTP)は認証が必要(O)]を選択します。つづいて[詳細設定]タブを選択し、[送信サーバー(SMTP)(O)]の入力欄に[587]と入力し、[OK]ボタンをクリックします。
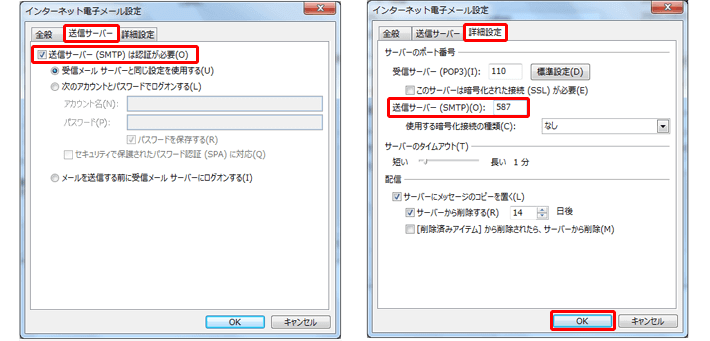
-
7[次へ(N)]を選択
[アカウントの追加]画面から[次へ(N)]ボタンをクリックします。
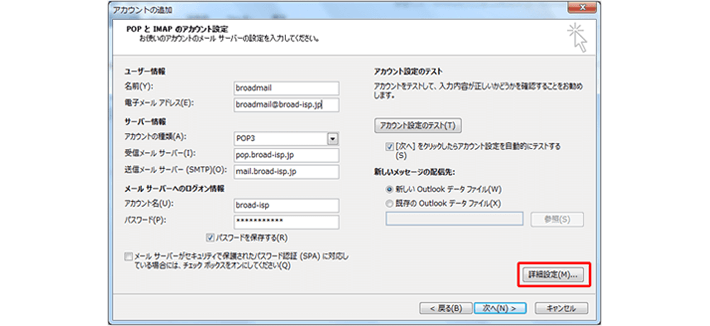
-
8[閉じる]を選択
[テスト アカウント設定]画面が表示され、[タスク]タブの[状況]が全て[完了]となったら[閉じる]ボタンをクリックします。
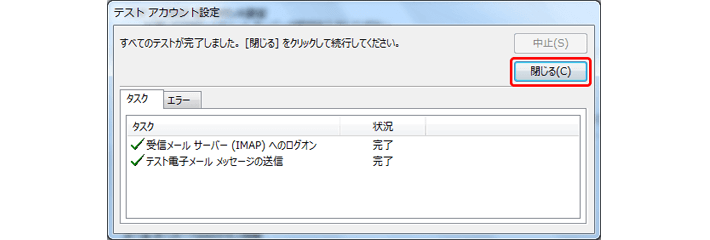
-
9設定完了
アカウントの設定を知らせる画面が表示されれば、設定は完了です。[完了]ボタンをクリックして画面を閉じてください。
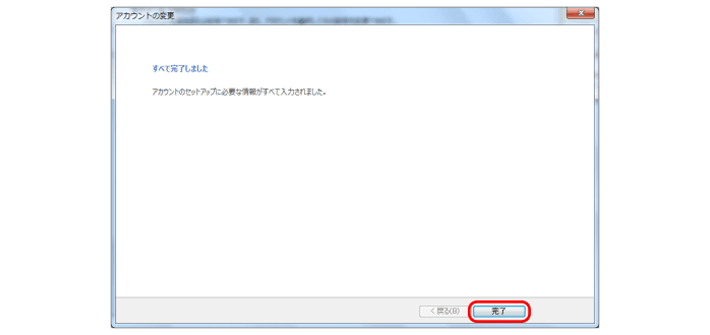
-
1Outlook 2013起動
outlook 2013を起動し、[ファイル]タブをクリックします。
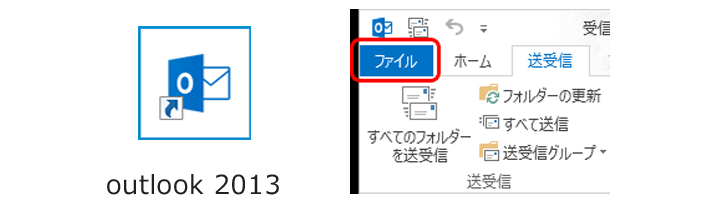
-
2アカウントの追加
[アカウント情報]画面が表示されますので、[アカウント設定]をクリックし、[アカウント設定(A)...]をクリックします。
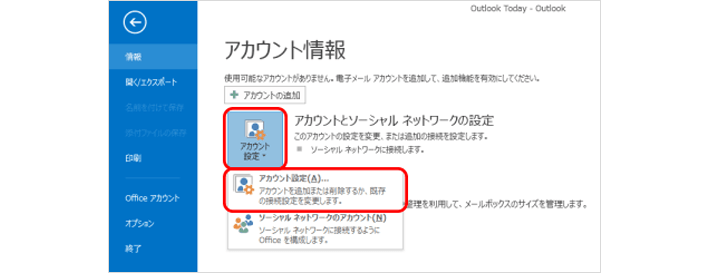
-
3[変更(A)...]を選択
[アカウント設定]画面が表示されますので、[電子メール]タブを表示させ、既に設定されているBroad メールのアドレスを選択し、[変更(A)...]をクリックします。
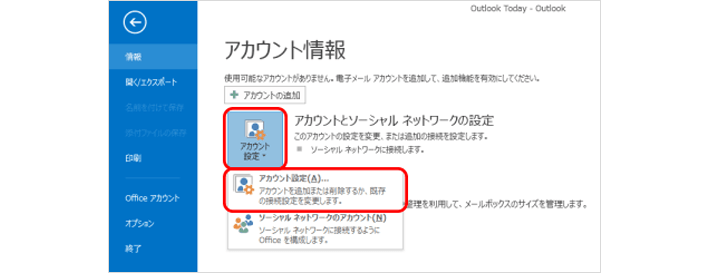
-
4[次へ]を選択
[アカウントの変更]画面が表示されますので、[電子メール アドレス(E):]の入力欄に記入されたメールアドレスを削除し、登録したエイリアスメールのアドレスを入力し、[次へ]ボタンをクリックします。
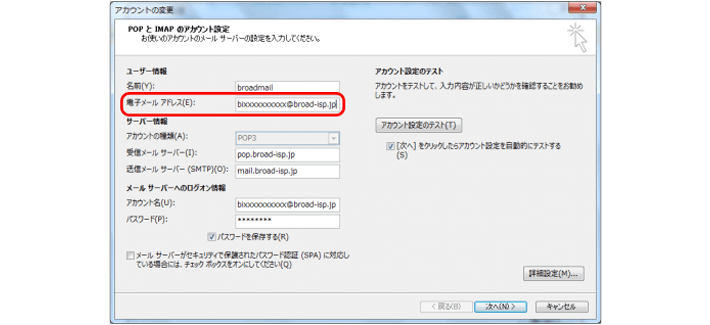
-
5[閉じる]を選択
[テスト アカウント設定]画面が表示され、[タスク]タブの[状況]が全て[完了]となったら[閉じる]ボタンをクリックします。
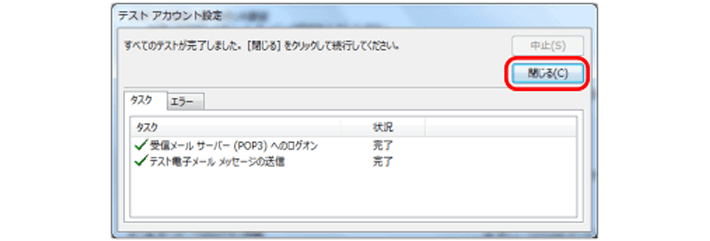
-
6[完了]を選択
アカウントの設定を知らせる画面が表示されれば、設定は完了です。[完了]ボタンをクリックして画面を閉じてください。
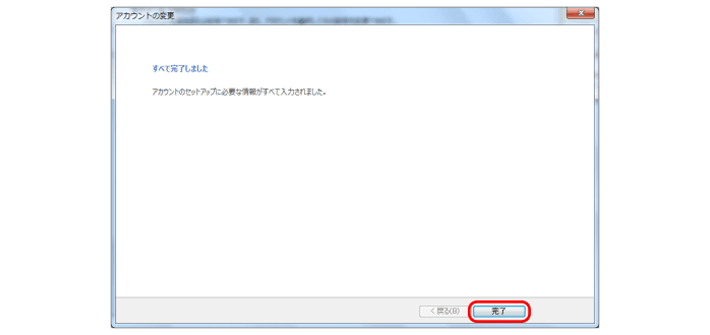
Windows Liveメールでのメール設定方法
- 自動で設定
する場合 - 手動で設定
する場合 - エイリアス
メールの設定
-
1Windows Live メール起動
Windows Live メールを起動します。
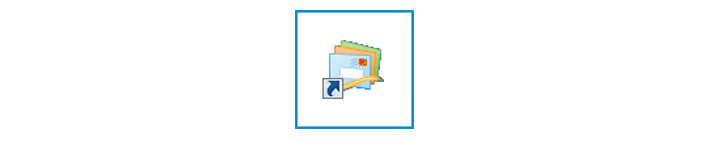
-
2[アカウント]タブを選択
[ホーム]画面が表示されますので、[アカウント]タブをクリックします。
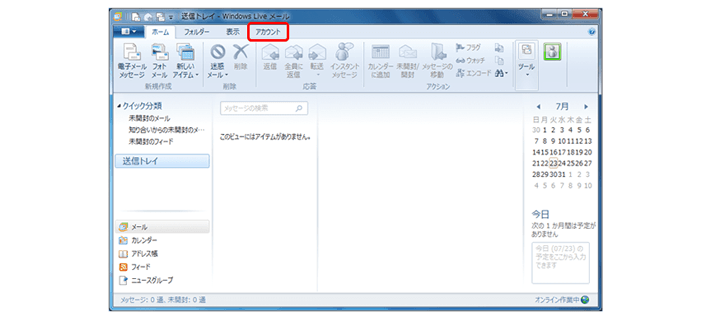
-
3[電子メール]を選択
[アカウント]画面が表示されますので[電子メール]ボタンをクリックします。
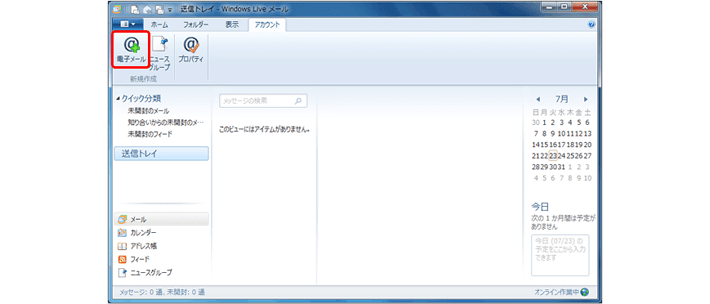
-
4[次へ]を選択
[自分の電子メール アカウントを追加する]画面が表示されますので、弊社よりお届けしている「Broad メールお申込内容のお知らせ」と下記を参照の上、必要項目を入力し、[次へ]ボタンをクリックします。
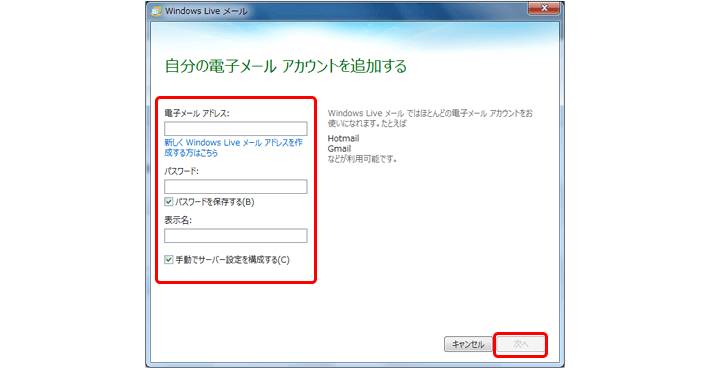
電子メールアドレス 「Broad メール お申込内容のお知らせ」に記載のメールアドレスを入力してください パスワード 「Broad メール お申込内容のお知らせ」に記載のパスワードを入力してください 表示名 お好きな名前を入力してください
(相手側に表示される名前になります) -
5[完了]を選択
[電子メール アカウントが追加されました]画面が表示されれば設定は完了です。[完了]ボタンをクリックして画面を閉じてください。
※メールの送受信ができない場合は、下部の「手動でメールアカウントを設定する」をご覧ください。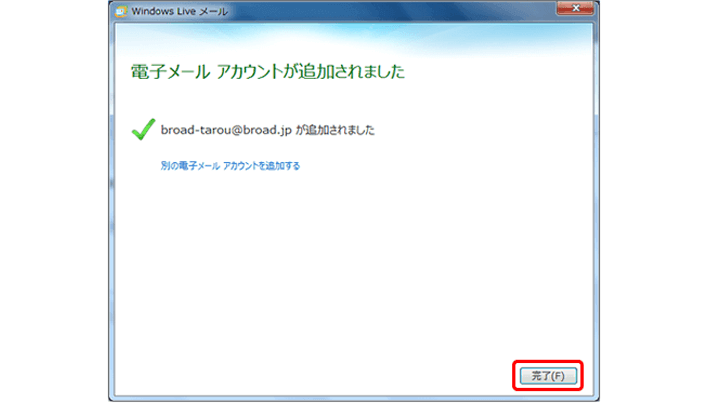
-
1Windows Live メール起動
Windows Live メールを起動します。
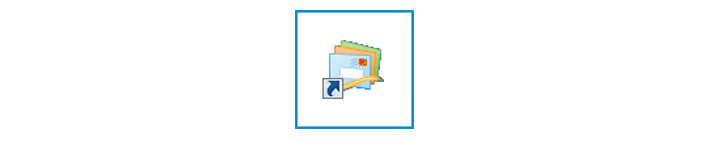
-
2[アカウント]タブを選択
[ホーム]画面が表示されますので、[アカウント]タブをクリックします。
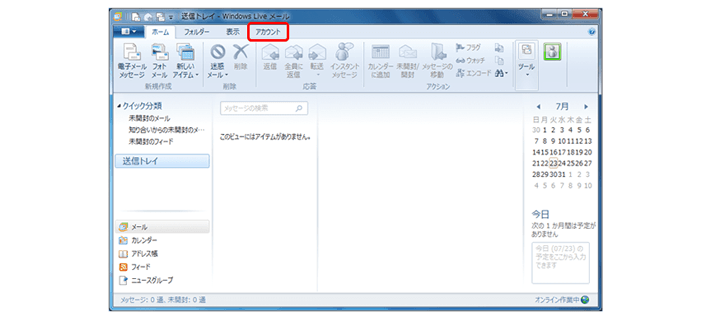
-
3[電子メール]を選択
[アカウント]画面が表示されますので[電子メール]ボタンをクリックします。
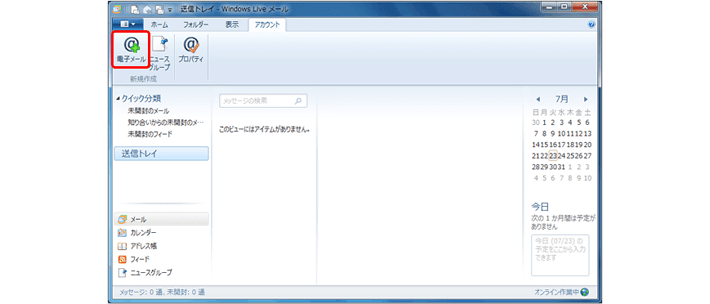
-
4[次へ]を選択
[自分の電子メール アカウントを追加する]画面が表示されますので、弊社よりお届けしている「Broad メールお申込内容のお知らせ」と下記を参照の上、必要項目を入力し、[手動でサーバー設定を構成する(C)]のチェックボックスをオン(レ)にした上で、[次へ]ボタンをクリックします。
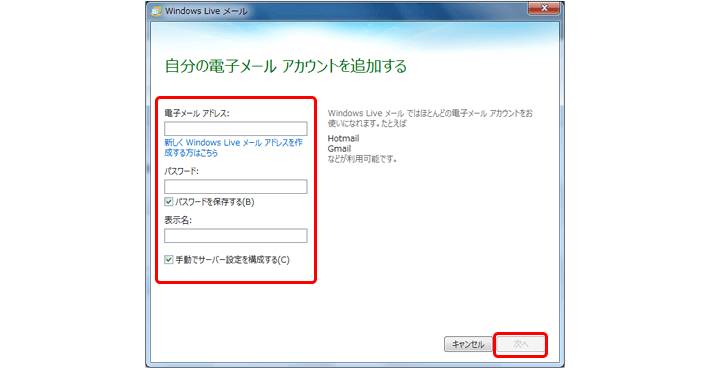
電子メールアドレス 「Broad メール お申込内容のお知らせ」に記載のメールアドレスを入力してください パスワード 「Broad メール お申込内容のお知らせ」に記載のパスワードを入力してください
※WindowsLiveMaiの仕様上、パスワードの末尾が記号の場合、正常に認識されない場合がございます。
その場合は「https:mcp.broad-ispui.jp/」よりパスワードの末尾を記号以外に変更、または他のメーラーを利用することで改善されます。表示名 お好きな名前を入力してください
(相手側に表示される名前になります) -
5[次へ]を選択
[サーバー設定を構成]画面が表示されますので、「Broad メールお申込内容のお知らせ」と下記を参照の上、必要項目を入力し、[認証が必要(A)]のチェックボックスをオン(レ)にした上で[次へ]ボタンをクリックします。
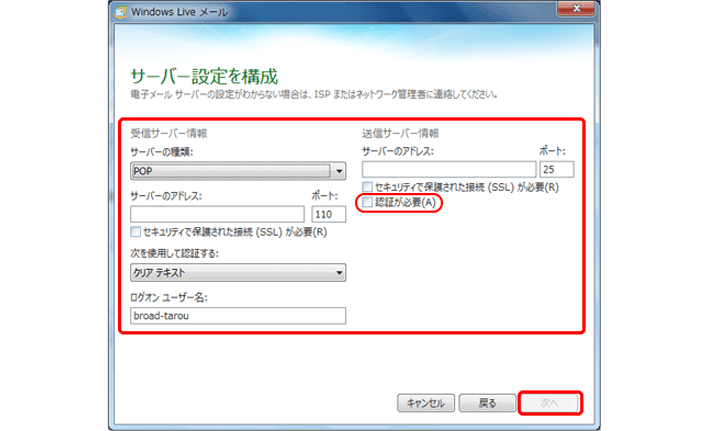
受信サーバー情報
サーバーの種類 POP3かIMAPを選択してください(特に理由がなければPOP3をお勧めします)* サーバーのアドレス 「pop.broad-isp.jp」を入力してください ログオンユーザー名 「Broad メール お申込内容のお知らせ」に記載のメールアドレスを入力してください 送信サーバー情報
サーバーのアドレス 「mail.broad-isp.jp」を入力してください ポート 「25」を削除して、「587」を入力してください。 POP3・・・メールをサーバーからメールソフトへダウンロードして閲覧、管理する方法
IMAP・・・メールソフトからサーバーを参照して、サーバー上でメールを閲覧、管理する方法 -
6[完了]を選択
[電子メール アカウントが追加されました]画面が表示されれば設定は完了です。[完了]ボタンをクリックして画面を閉じてください。
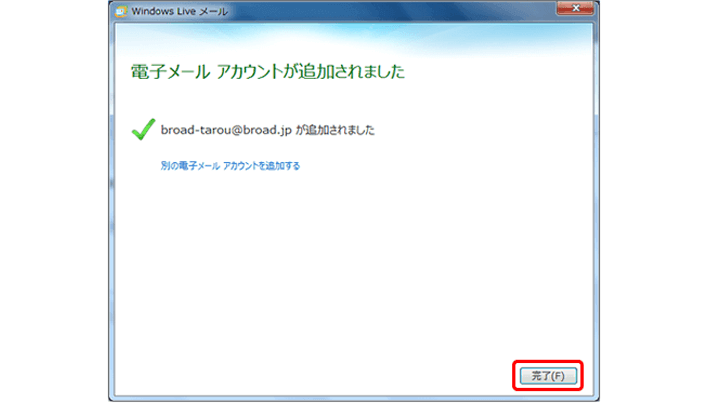
-
1Windows Live メール起動
Windows Live メールを起動します。
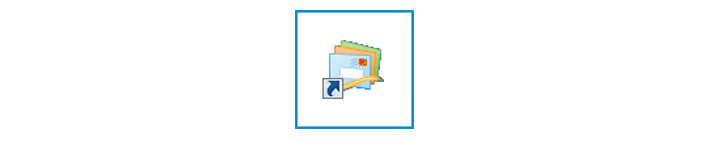
-
2[アカウント]タブを選択
[ホーム]画面が表示されますので、[アカウント]タブをクリックします。
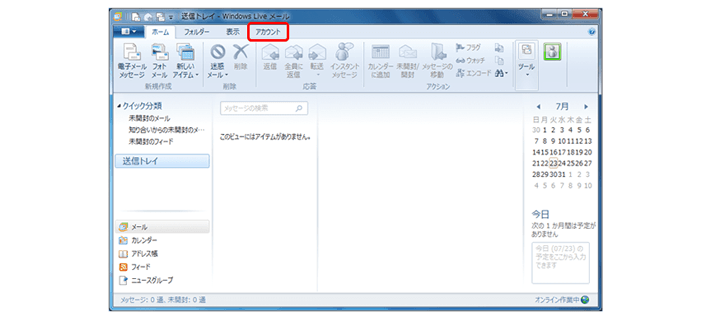
-
3[プロパティ]を選択
[アカウント]画面が表示されますので[プロパティ]ボタンをクリックします。
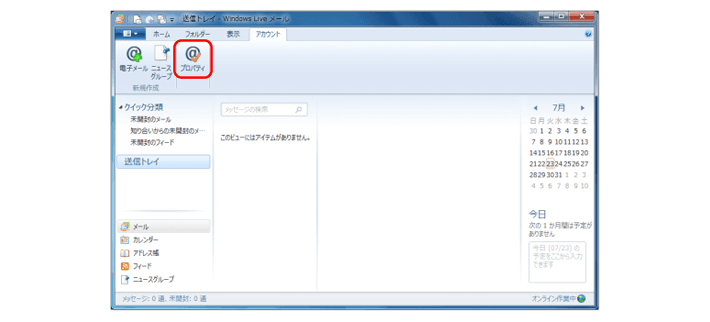
-
4設定完了
[プロパティ]画面が表示されますので、[電子メール アドレス(M):]の入力欄に記入されたメールアドレスを削除し、登録したエイリアスメールのアドレスを入力し、[適用]ボタンをクリックした上で[OK]ボタンをクリックします。以上で設定は完了です。
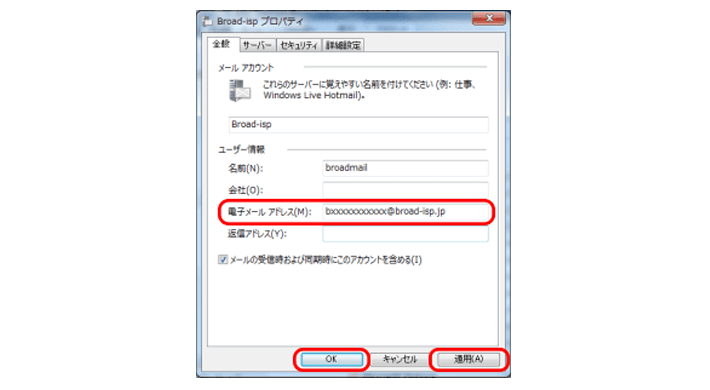
Mozilla Thunderbirdでのメール設定方法
- アカウント
の設定方法 - エイリアス
メールの設定
-
1Thunderbird起動
Thunderbirdを起動します。
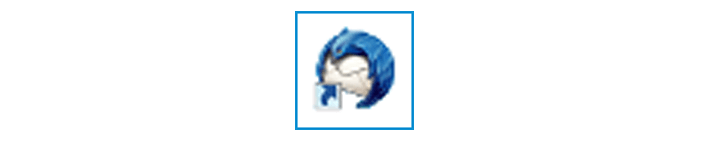
-
2新しいアカウントを作成
[ローカルフォルダ]が表示されますので、[新しいアカウントを作成する]をクリックします。
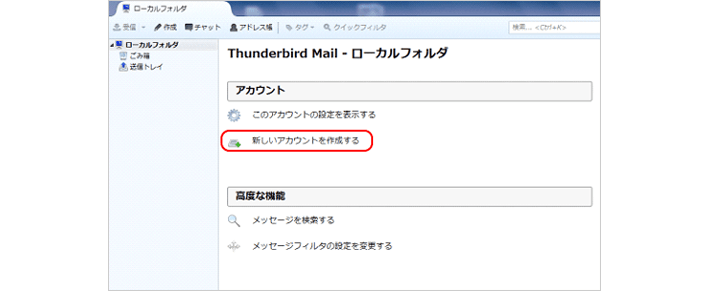
-
3[メールアカウントを設定する]を選択
[Thunderbird のご利用ありがとうございます]画面が表示されますので、[メールアカウントを設定する]ボタンをクリックします。
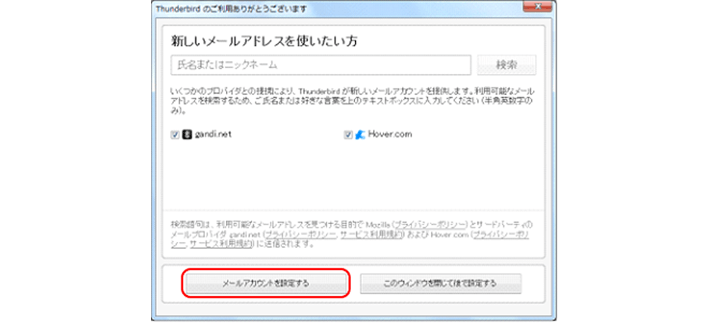
-
4[続ける(C)]を選択
[メールアカウント設定]画面が表示されますので、弊社よりお届けしている「Broad メールお申込内容のお知らせ」と下記を参照の上、必要項目を入力し、[続ける(C)]ボタンをクリックします。
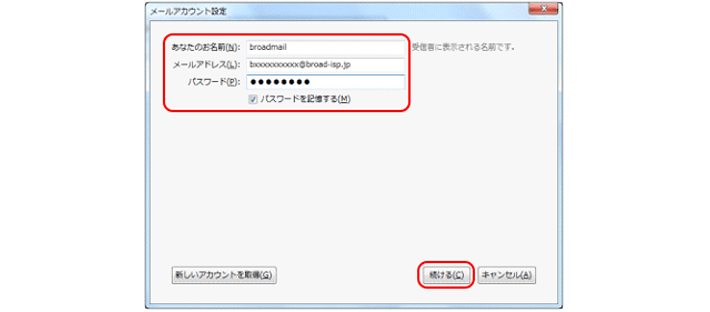
あなたのお名前(N) お好きな名前を入力してください(相手側に表示される名前になります) メールアドレス(L) 「Broad メール お申込内容のお知らせ」に記載のメールアドレスを入力してください パスワード(P) 「Broad メール お申込内容のお知らせ」に記載のパスワードを入力してください -
5お待ちください
サーバー名を検索するまでしばらくお待ちください。
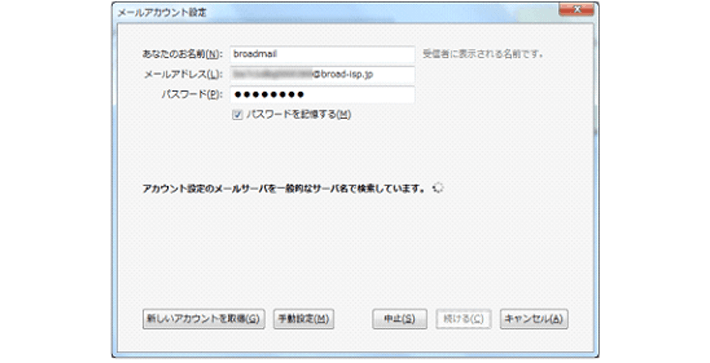
-
6[完了(D)]を選択
[アカウント設定が、一般的なサーバー名で検索したことにより見つかりました。]と表示されたら[完了(D)]ボタンをクリックします。
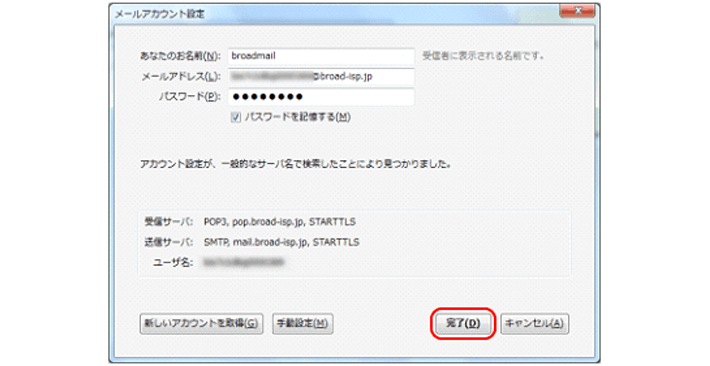
-
7[完了(D)]を選択
下記の[警告!]画面が表示されたら[接続する上での危険性を理解しました(U)]のチェックボックスをオン(レ)にした上で、[完了(D)]ボタンをクリックします。
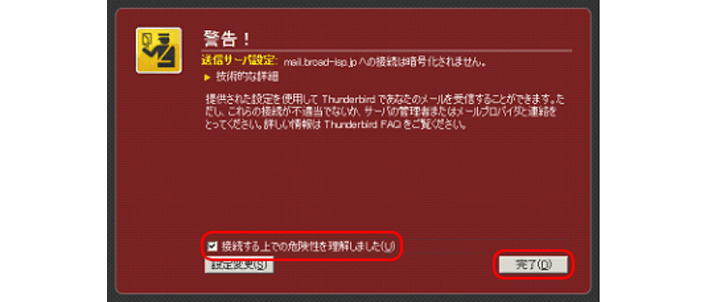
-
1Thunderbird起動
Thunderbirdを起動します。
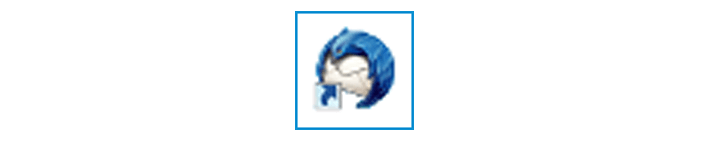
-
2[このアカウントの設定を表示する]を選択
メールアカウント名を選択し、[このアカウントの設定を表示する]をクリックします。
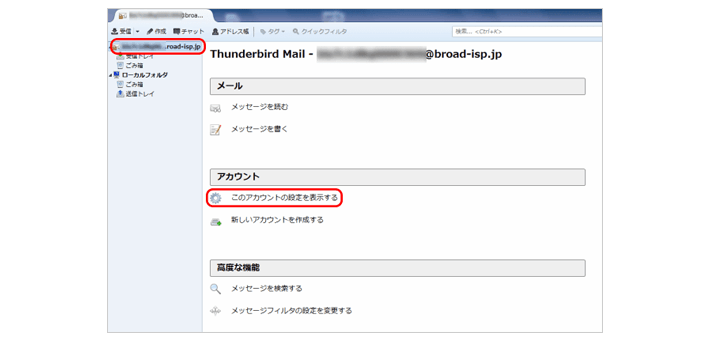
-
3設定完了
[アカウント設定]画面が表示されますので、[メールアドレス(E):]の入力欄に記入されたメールアドレスを削除し、登録したエイリアスメールのアドレスを入力し、[OK]ボタンをクリックします。以上で設定は完了です。
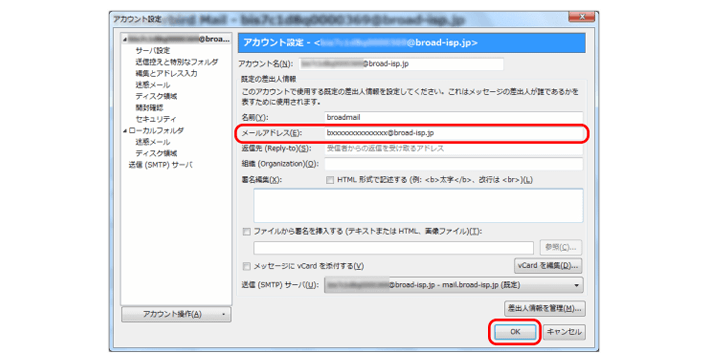
その他、3WiMAXに関するお問い合わせはこちら
Webフォームとお電話によるお問い合わせ窓口をご案内しております。