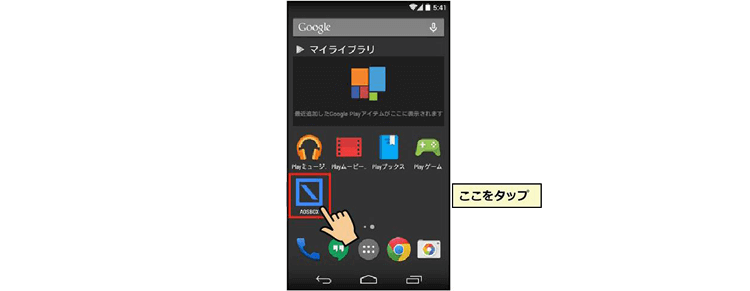AOSBOXの設定方法
AOSBOXの設定方法
ご利用のデバイスをお選びください
- Windows
- ios
- Android
-
Windowsのバックアップ方法
Windowsのバックアップ方法を掲載しています。詳細は下記マニュアルをダウンロードください。
1ライセンスキーの登録
下記画面より、ライセンスキー(「ご契約内容確認書」に記載)を入力し、登録に必要な情報を入力してください。
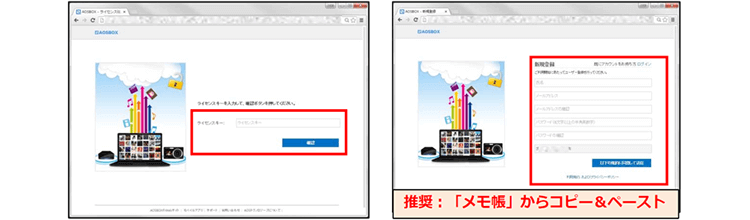
2入力した内容の編集・確認
入力した氏名、メールアドレス、ライセンスキーが表示されます。再度確認のうえ、「確定」をクリックしてください。登録完了画面が表示された後、「次へ」をクリックしてください。
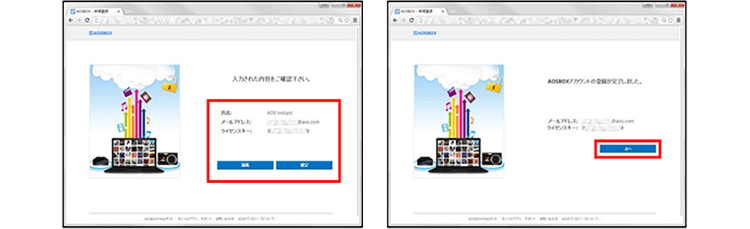
3AOSBOXのダウンロード
「バックアップの概要」ページが開きますので、画面右上の「AOSBOXをダウンロード」をクリックし、ダウンロードした「AOSBOXSetup.exe」をダブルクリックしてください。

4AOSBOXのインストール
「ユーザーアカウント制御」ダイアログが表示されることがありますが「はい(Y)」をクリックしてください。「AOSBOXセットアップ」ダイアログが表示されるので「次へ(Y)」をくりっくしてください。
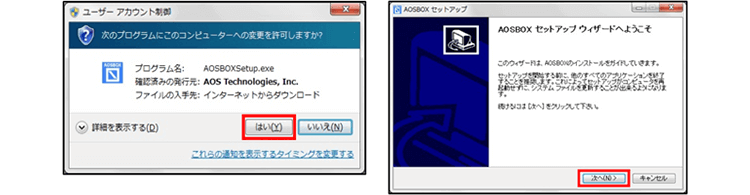
ライセンス証明書の内容をご確認いただいた上で、「同意する(A)」をクリックしてください。
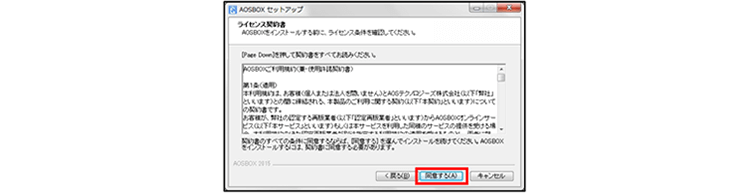
上記項目選択後インストールが始まります。

5AOSBOXの初期設定
インストール完了後、メールアドレス、パスワードの入力画面が表示されます。入力完了後、「ログイン」をクリックしてください
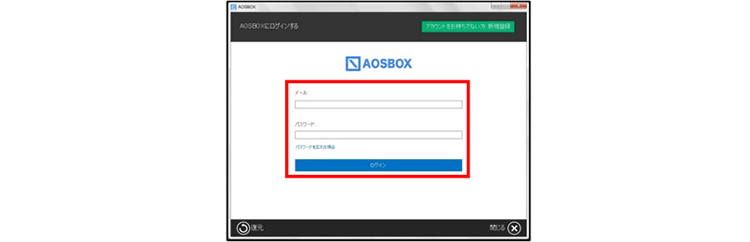
バックアップデータの選択画面が表示されるので、対象のカテゴリーにチェックし、「次へ」をクリックしてください。バックアップ設定画面が表示されるので、「次へ」をクリックしてください。
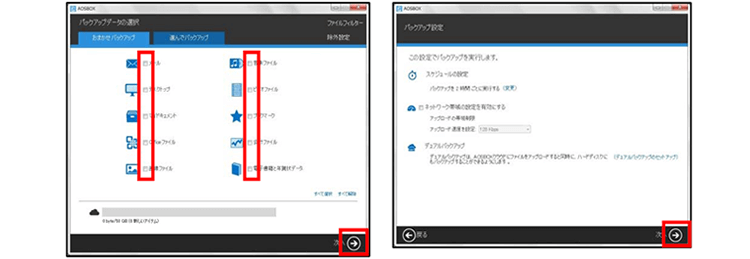
インストール後の初期設定がこれで完了となります。AOSBOXダイアログが表示され、自動でバックアップが開始されます。
-
iOS(AOS Cloud)のバックアップ方法
iOS(AOS Cloud)のバックアップ方法を掲載しています。詳細は下記マニュアルをダウンロードください。
1AOS Cloud 起動と新規登録
AOS Cloud のアイコンをタップし、アプリを起動させます。「新規登録」をタップし、メールアドレス、パスワード、ライセンスキーを入力し「新規登録」ボタンをタップします。
※ライセンスキーは事前に送付されます「ご契約内容確認書」"の「broad光オプション」の項目内容をご確認ください。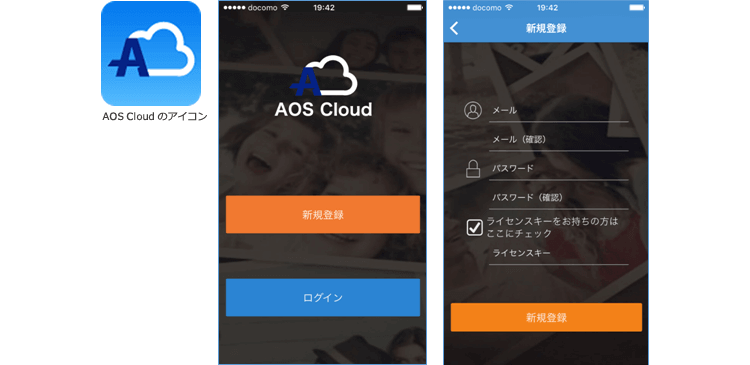
2バックアップ対象の選択
メニュー画面の左上ボタンを押すとメニューが表示されます。データをタップすると、バックアップの対象が表示されるので選択し「保存」をタップします。
続けて自動バックアップ画面が表示されたら「有効」をタップします。
こちらでバックアップが完了します。
続いて、接続設定 をおこなってください。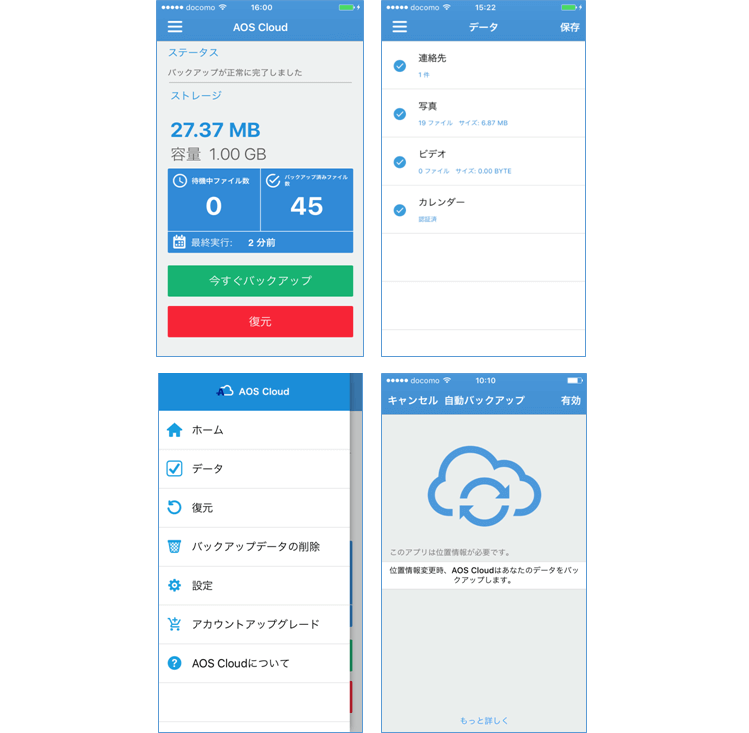
-
アンドロイド(Andorid)のバックアップ方法
アンドロイド(Andorid)のバックアップ方法を掲載しています。詳細は下記マニュアルをダウンロードください。
1設定の変更
ホーム画面またはアプリ一覧の「設定」アプリのアイコンをタップし、「提供元アプリ」にチェックを入れるとき、確認ダイアログが表示されるので「OK」をタップしてください。
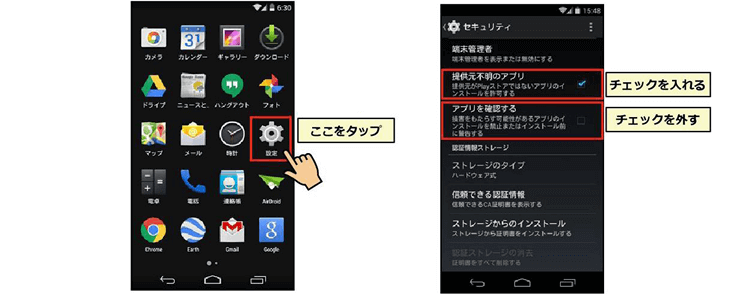
※端末や OS のバージョンによって表示が異なる場合あります。
引き続き以下のA、Bいずれかの手順に従って、アプリのダウンロード&起動画面を表示してください。 QRコードによるダウンロード&起動画面の表示
QRコードによるダウンロード&起動画面の表示QRコードリーダーアプリを起動し、QRコードを読み込むとAOSBOXアプリのダウンロード&起動画面が表示されます。

AOSBOXダウンロード&起動画面(スマホ画面)
https://ars.aostech.co.jp/aobox
※QRコードによるダウンロードページの表示を行うには、端末にQRコードリ ーダーアプリがインストールされている必要があります。 アドレス入力によるダウンロード&起動画面の表示
アドレス入力によるダウンロード&起動画面の表示ブラウザアプリを起動して、アドレス(URL)入力欄に下記のAOSBOXダウンロード&起動画面のアドレスを入力して「実行」ボタンをタップすると、最初の画面(アクセスナンバー入力画面)が表示されます。
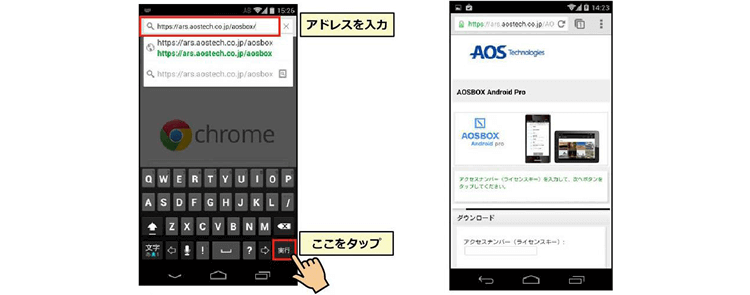
※端末や OS のバージョンによって表示が異なる場合あります。
AOSBOXダウンロード&起動画面(スマホ画面)アドレス
https://ars.aostech.co.jp/aosbox2アクセスナンバーの入力とダウンロード画面の表示
AOSBOXダウンロード&起動画面のアクセスナンバー(ライセンスキー)入力欄に、アクセスナンバーまたはライセンスキーを入力し「次へ」ボタンをタップすると、ダウンロード画面が表示されます。
※ライセンスキーは事前に送付されます「ご契約内容確認書」の「broad光オプション」の項目内容をご確認ください。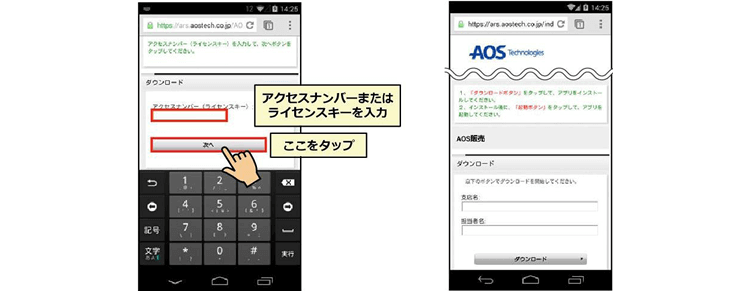
3必要項目の入力とインストーラーアプリのダウンロード
項目の値を入力して「ダウンロード」ボタンをタップすると、ファイル保存の確認ダイアログが表示されるので「OK」ボタンをタップします。
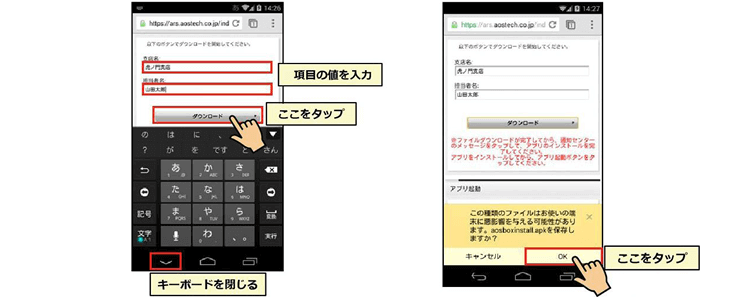
※入力項目は店舗ごとの設定により異なます。
※キーボードで「ダウンロード」ボタンが隠れて押せないときは、キーボードを閉じるキーをタップしてください。通知バーにダウンロードアイコンが表示されるので、バーを下方向にスワイプ(指を画面につけたまま下に移動)し、AOSBOXインストーラーアプリのダウンロード完了通知をタップします。
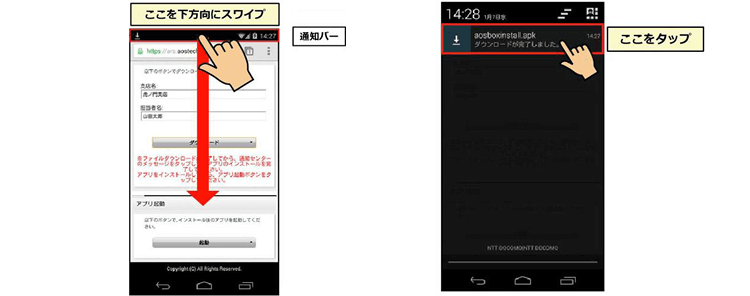
ワンポイント:
インストールがブロックされたときはダウンロード完了通知をタップした際「インストールはブロックされました」ダイアルログが表示される時は「設定」ボタンをタップし、「提供元不明のアプリとアプリを確認する」の項目を以下のように設定します。
「提供元不明アプリ」にチェックを入れるとき、確認ダイアログが表示されるので「OK」をタップし、前の画面に戻るため「戻る」キーをタップします。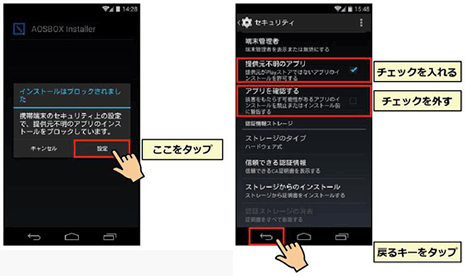
インストール完了画面の「完了」ボタンをタップすると、AOSBOXインストーラーアプリの確認画面が表示されるので「インストールボタン」をタップします。
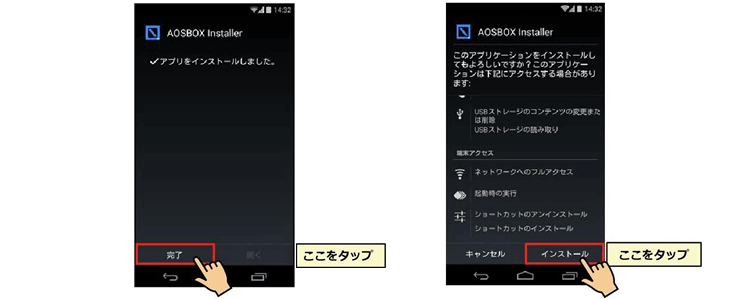
AOSBOXアプリ(インストーラーアプリ)のダウンロード&起動画面が表示されるので「起動」ボタンをタップすると、アプリが起動してユーザー登録画面が表示されます。
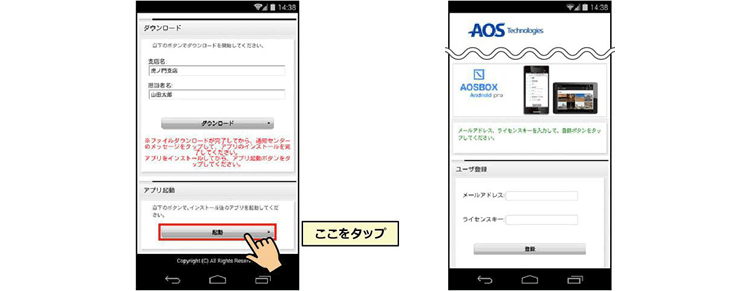
※後にユーザー登録を行う事が可能な場合は、以上でインストール作業は終了となります。
続いて下記のユーザー登録とAOSBOX Android Proのインストールはユーザー自身が行うことになります。4AOSBOX Android Pro のインストール
ホーム画面のAOSBOX Installer アプリアイコンをタップすると、アプリが起動してユーザー登録画面が表示されます。
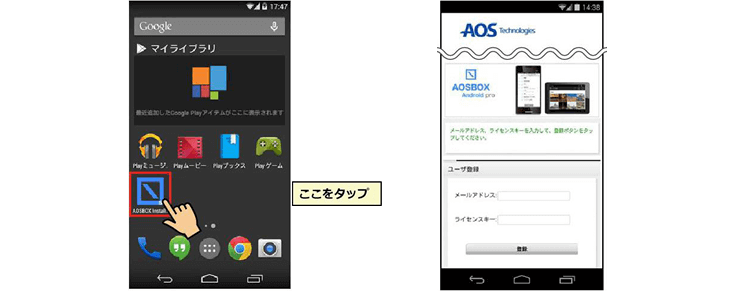
※インストールアプリのダウンロードから作業を行う場合は、この手順は必要ありません。
引き続きユーザー登録とインストールを行ってください。ユーザー(アプリ利用者)のメールアドレスとライセンスキーを入力して「登録ボタン」をタップすると、AOSBOX Android Pro のインストール確認画面が表示されるので、「インストール」をタップします。
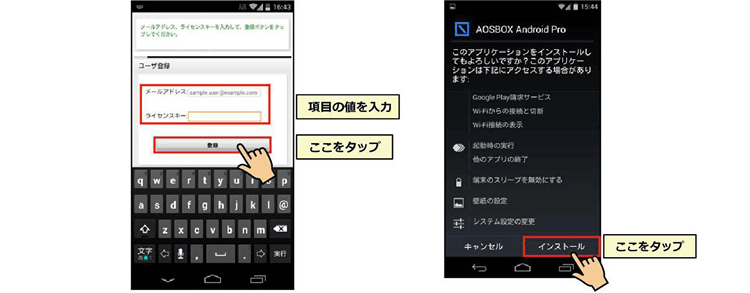
※AOSBOXアプリのダウンロード時、アクセスナンバー(ライセンスキー)項目を入力している場合は上記画面でのライセンスキー入力は不要となります。
※「インストール」ボタンが「次へ」になっている場合は「次へ」ボタンをタップするか、画面をスワイプして確認内容を全て表示することで「インストールボタン」が表示されます。
5アプリのインストール
AOSBOX Android Pro のインストールが完了し、「開く」ボタンをタップするとAOSBOXアプリが起動します。アプリの利用を開始するには、新規アカウントの登録と初期設定を行う必要があります。
引き続き、初期設定を行う場合は「初期設定ページ」の手順に従い作業を行って下さい。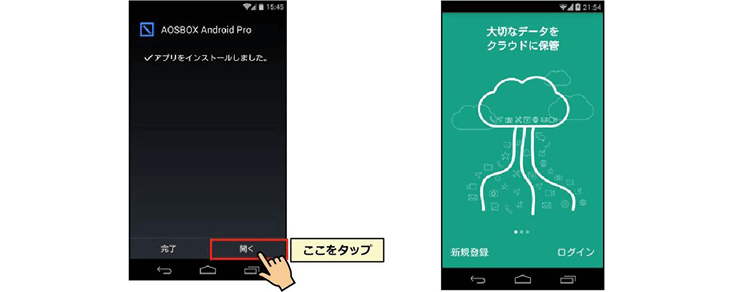
【補足】
上記インストール時に「完了」ボタンをタップした場合や、2回目以降にAOSBOX Android Proを起動する場合はホーム画面(またはアプリ一覧画面)のアプリアイコンをタップしてアプリを起動してください。