 Macでの設定方法
Macでの設定方法
Macでのメールの設定方法を掲載しています。
Macでの設定方法
-
1Dock から「メール」を起動します

※ Dock に「メール」がない場合は、メニューバーの「移動」から「アプリケーション」を選択して、「メール」を起動します。
-
2「追加するメールアカウントを選択...」の画面が表示されましたら、「その他のメールアカウントを追加...」を選択し、「続ける」を選択します
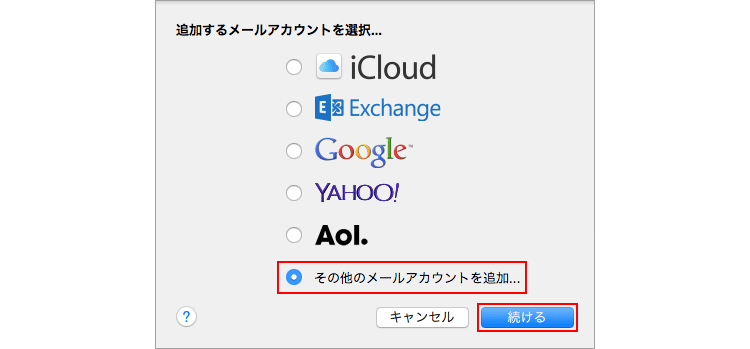
上記の画面が表示されない場合 上記の画面が表示されない場合は、メニューバーの「ファイル」から「アカウントを追加...」を選択してください。
-
3「最初に、次の情報を入力してください」の画面で、以下のように設定し、「作成」を選択します
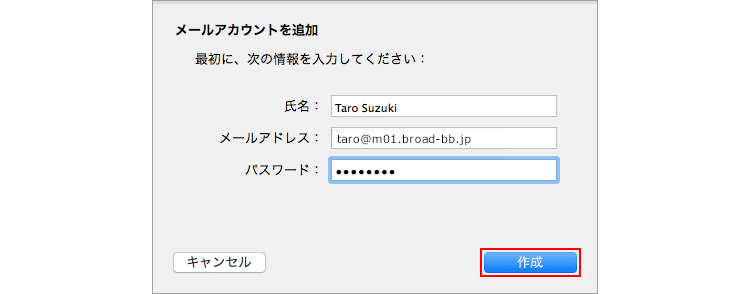
- ・「氏名:」: 名前をローマ字で入力します
例) Taro Suzuki - ・「メールアドレス:」: [メールアドレス]
例) taro@m01.broad-bb.jp - ・「パスワード:」: [メールアドレスパスワード] を入力
※ セキュリティ保護のため、パスワードは ( ● ) で表示されます。
- ・「氏名:」: 名前をローマ字で入力します
-
4「アカウントを手動で設定する必要があります」のメッセージが表示されたら、「次へ」を選択します
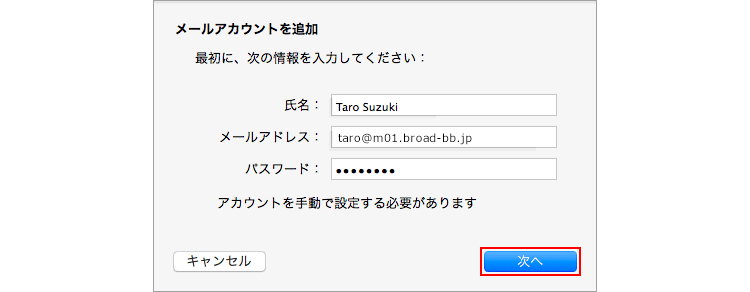
-
5「受信メールサーバの情報」の画面で、以下のように設定し、「次へ」を選択します
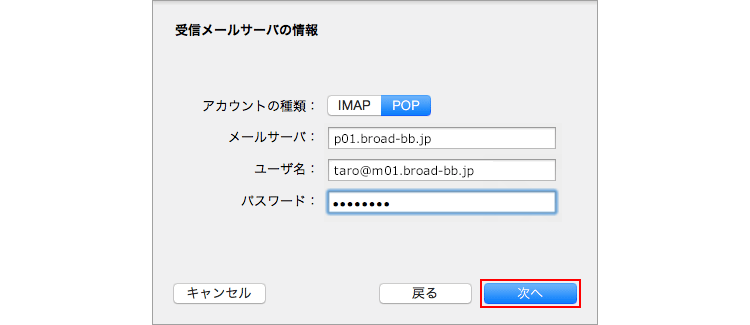
- ・「アカウントの種類:」:「POP」を選択
- ・「メールサーバ:」: [メールアドレス] を入力
- ・「ユーザ名:」: [メールアドレスパスワード] を入力
例) taro@m01.broad-bb.jp - ・「パスワード:」: [メールアドレスパスワード] を入力
※ セキュリティ保護のため、パスワードは ( ● ) で表示されます。
「追加のアカウント情報が必要です」と表示された場合
1.「次へ」を選択します。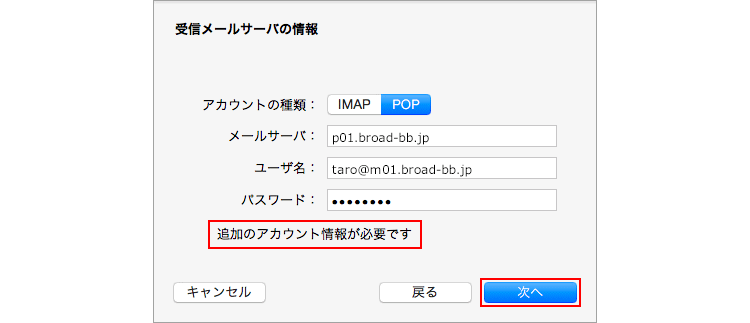
2.以下のように設定し、「次へ」を選択します。
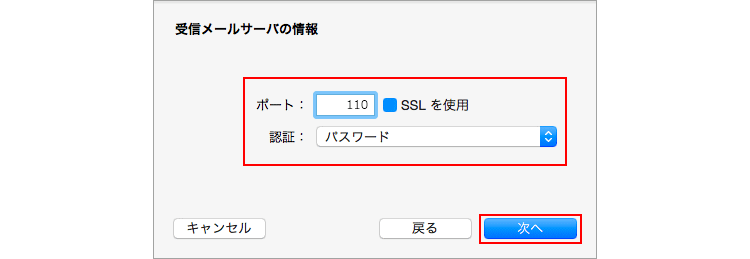
- ・「ポート:」: 110
- ・「SSL を使用」: チェックをはずす
- ・「認証:」:「パスワード」
-
6「送信メールサーバの情報」の画面で、以下のように設定し、「作成」を選択します
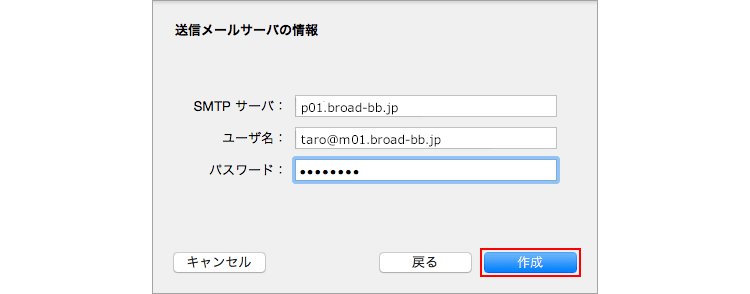
- ・「アカウントの種類:」:「POP」を選択
- ・「メールサーバ:」: [メールアドレス] を入力
- ・「ユーザ名:」: [メールアドレスパスワード] を入力
例) taro@m01.broad-bb.jp - ・「パスワード:」: [メールアドレスパスワード] を入力
※ セキュリティ保護のため、パスワードは ( ● ) で表示されます。
「追加のアカウント情報が必要です」と表示された場合
1.「次へ」を選択します。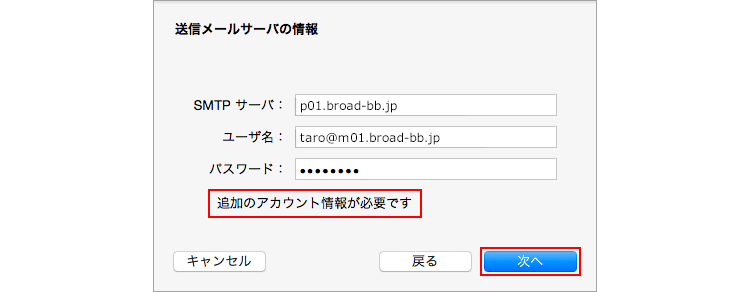
2.以下のように設定し、「次へ」を選択します。
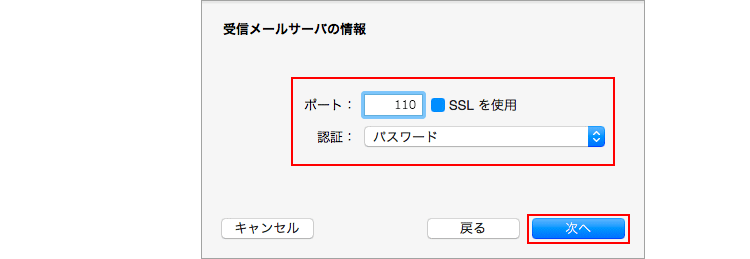
- ・「ポート:」: 587
- ・「SSL を使用」: チェックをはずす
- ・「認証:」:「パスワード」
-
7メニューバーの「メール」から「環境設定...」を選択します
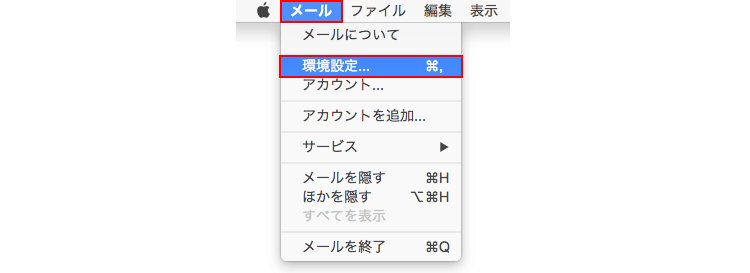
-
8「アカウント」ボタンを選択し、「アカウント情報」タブを選択して、以下のように設定されていることを確認します
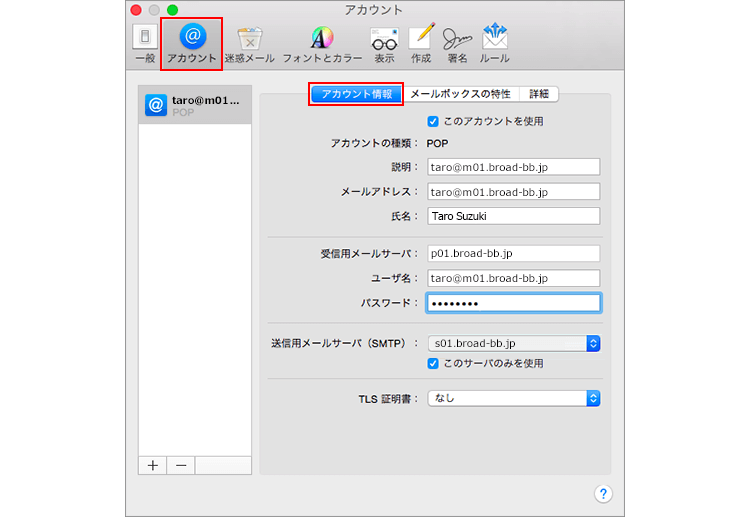
※ 画面左側の「アカウント」の枠内には、作成したアカウントが表示されています。
- ・「アカウントの種類:」:「POP」
- ・「説明:」: [メールアドレス] など任意の説明
例) taro@m01.broad-bb.jp - ・「メールアドレス:」: [メールアドレス]
- ・「氏名:」: 任意の名前
例) Taro Suzuki - ・「受信用メールサーバ:」: p01.broad-bb.jp
例) taro@m01.broad-bb.jp - ・「パスワード:」: [メールアドレスパスワード] を入力
※ セキュリティ保護のため、パスワードは ( ● ) で表示されます。
-
9「送信用メールサーバ (SMTP)」欄から、「SMTP サーバリストを編集...」を選択します
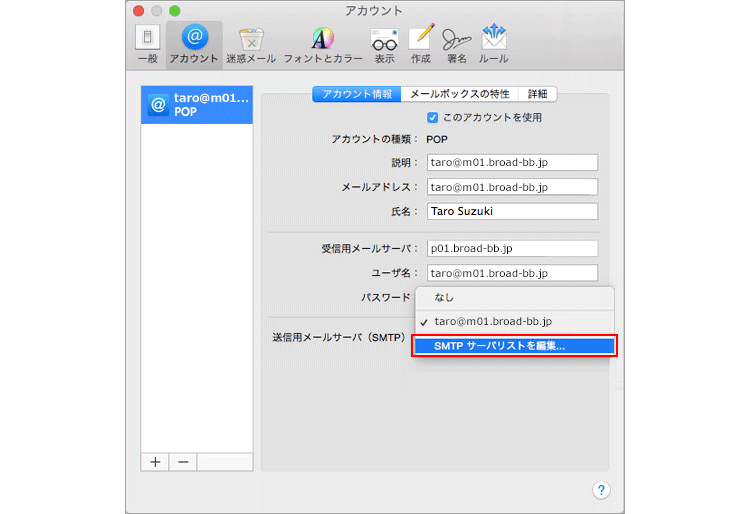
-
10表示された画面で「アカウント情報」タブ選択し、以下のように設定されていることを確認します
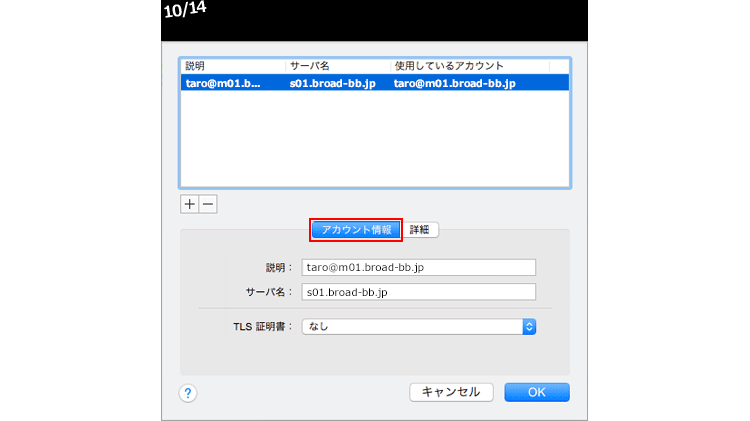
- ・「説明:」: [メールアドレス] など任意の説明
例) taro@m01.broad-bb.jp - ・「サーバ名:」: s01.broad-bb.jp
- ・「TLS 証明書」:「なし」
- ・「説明:」: [メールアドレス] など任意の説明
-
11「詳細」タブを選択し、以下のように設定して「OK」を選択します
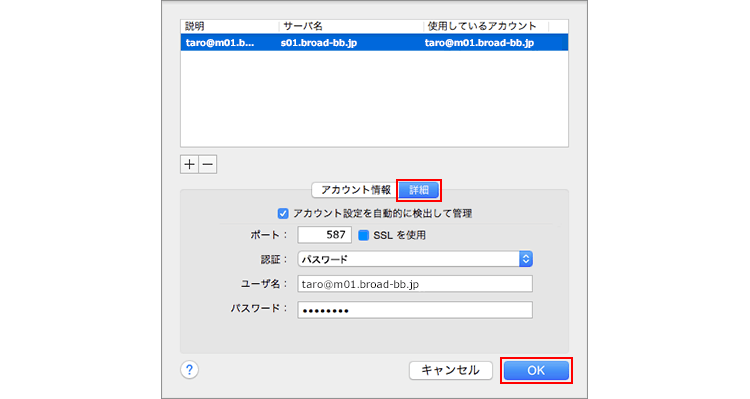
- ・「アカウント設定を自動的に検出して管理」:チェック
- ・「ポート:」: 587
- ・「SSL を使用」: チェックをはずす
- ・「認証:」:「パスワード」
- ・「ユーザ名:」: [メールアドレス]
例) taro@m01.broad-bb.jp - ・「パスワード:」: [メールアドレスパスワード] を入力
※ セキュリティ保護のため、パスワードは ( ● ) で表示されます。
-
12「アカウント」の画面に戻りましたら、「詳細」タブを選択して以下のように設定し、画面左上の「一般」を選択します
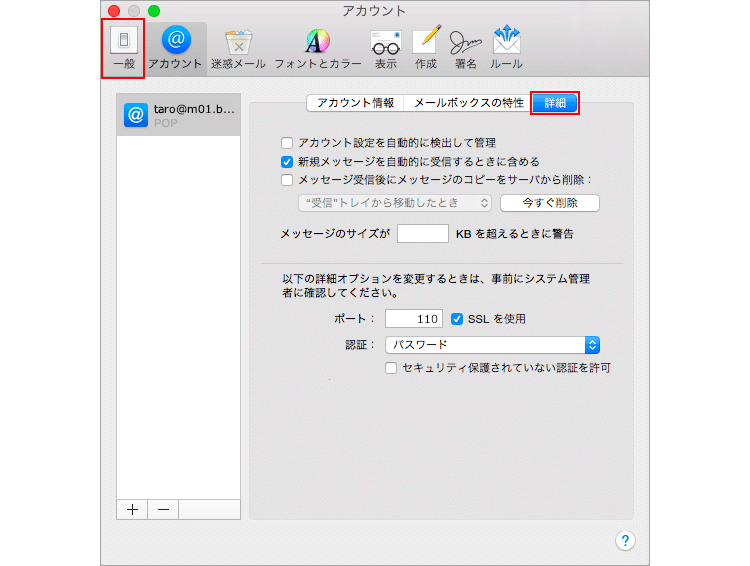
- ・「アカウント設定を自動的に検出して管理」: 任意の設定
- ・「新規メッセージを自動的に受信するときに含める」: チェック
- ・「メッセージ受信後にメッセージのコピーをサーバから削除 :」: 任意の設定
- ・「ポート:」: 110」
- ・「ユーザ名:」: [メールアドレス]
例) taro@m01.broad-bb.jp - ・「SSL を使用」: チェックをはずす
- ・「認証:」:「パスワード」
- ・「セキュリティ保護されていない認証を許可」: チェックしない
-
13「”taro@m01.broad-bb.jp”POP アカウントの変更内容を保存しますか?」の画面が表示されましたら、「保存」を選択します

-
14「アカウント」の画面に戻りましたら、「詳細」タブを選択して以下のように設定し、画面左上の「一般」を選択します
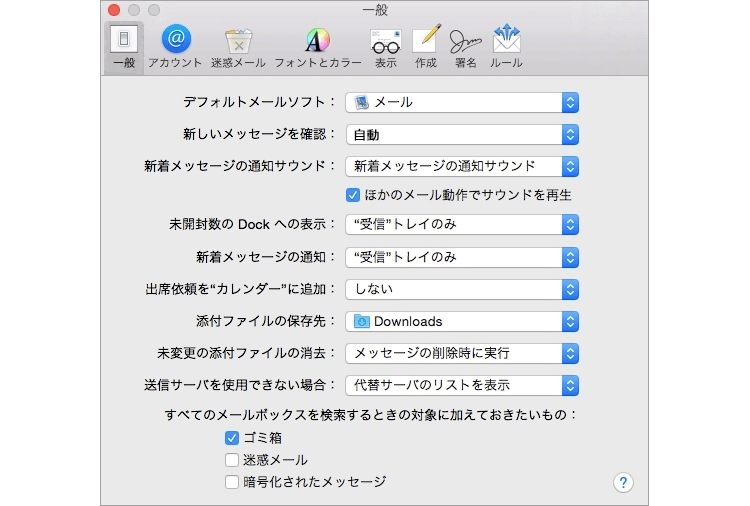
- ・「デフォルトメールソフト:」:「メール」
- ・「新規メッセージを自動的に受信するときに含める」: チェック
- ・「新しいメッセージを確認:」: 任意の設定
※ 指定した時間ごとに、自動的にメールの受信をおこないます。
※ インターネットに常時接続されていない場合は「手動」を選択してください。そのほかの項目は、必要に応じて設定してください。
設定しましたら、左上のクローズボタンを選択します。以上で、メールアカウントの作成は完了です。
お疲れさまでした。





