株式会社Link Life
 スマートフォン・タブレットでのメール設定方法
スマートフォン・タブレットでのメール設定方法
スマートフォン・タブレットでのメールの設定方法を掲載しています。
- iOSをご利用の方
- Androidをご利用の方
- メールの新規設定
-
-
メールの新規設定
1[設定]を選択
ホーム画面上の「設定」のアイコンを選択します。
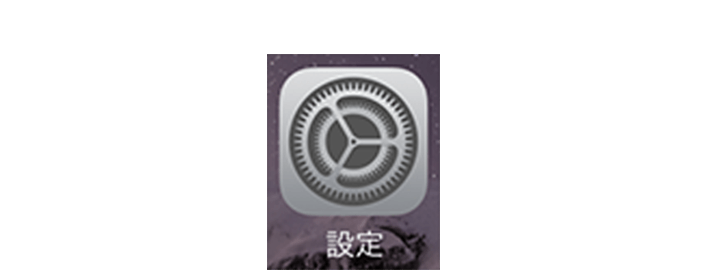
-
2[メール/連絡先/カレンダー]を選択
「設定」の画面で、「メール/連絡先/カレンダー」を選択します。
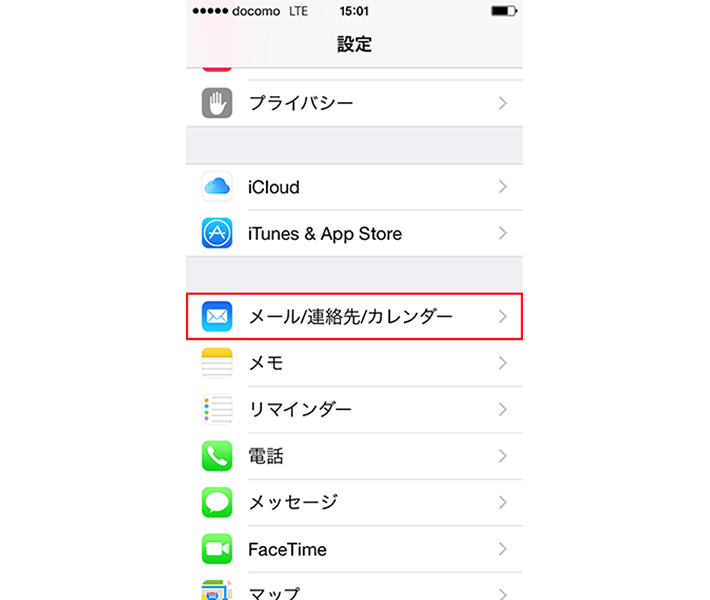
-
3[アカウントを追加]を選択
「メール/連絡先/カレンダー」の画面で、「アカウントを追加」を選択します。
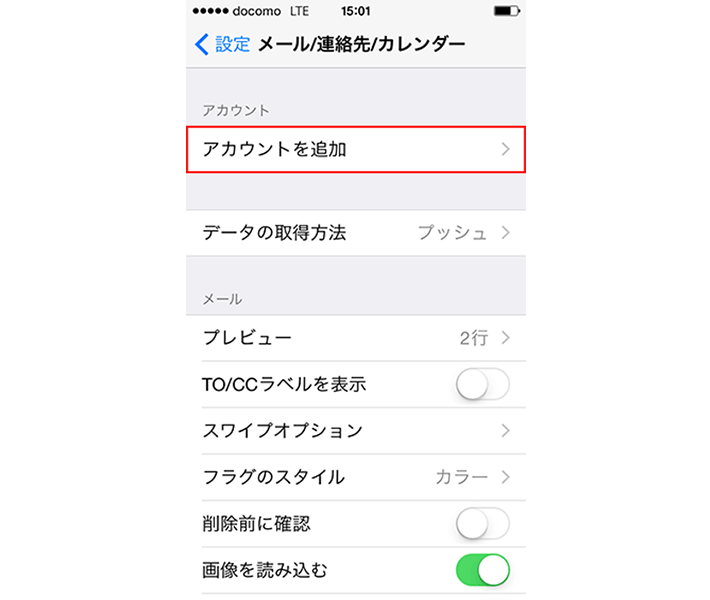
-
4[その他]を選択
「アカウントを追加」の画面で、「その他」を選択します。
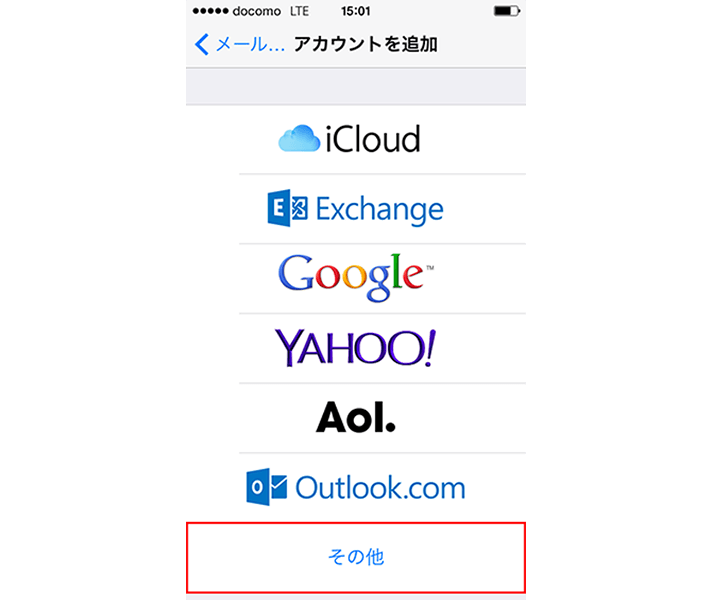
-
5[メールアカウントを追加]を選択
「その他」の画面で、「メールアカウントを追加」を選択します。
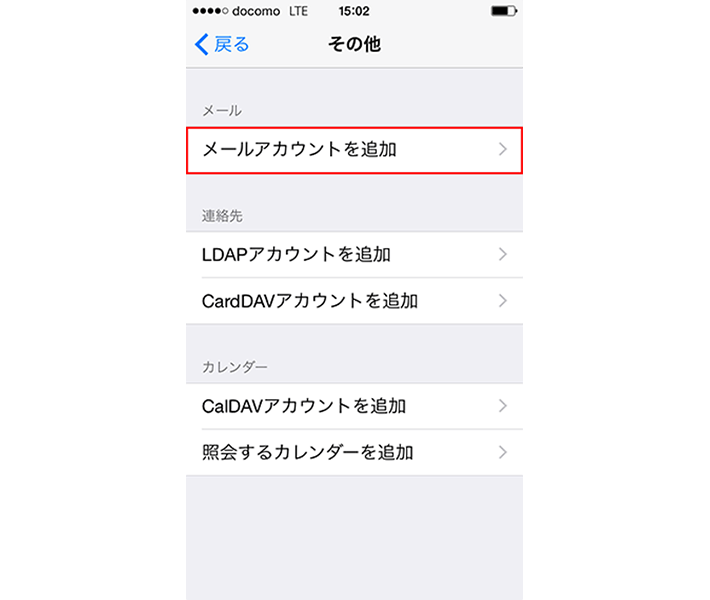
-
6設定
「新規アカウント」の画面で、以下のように設定します。
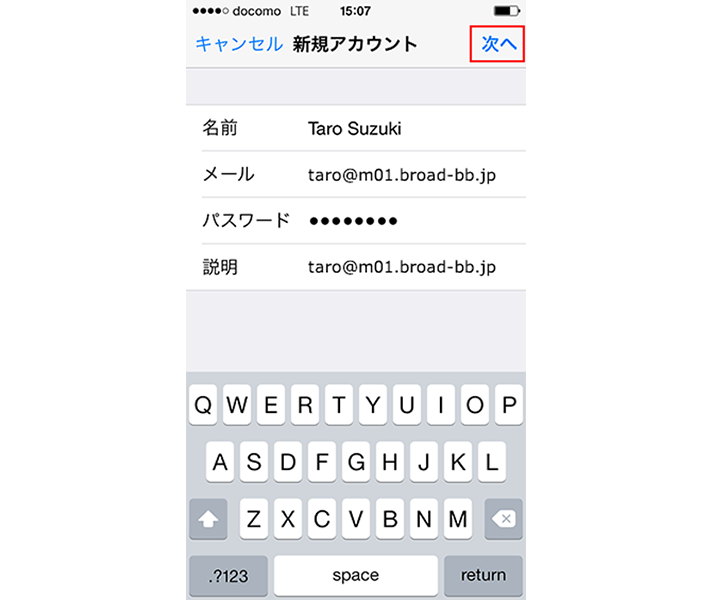
・「名前」: 名前をローマ字で入力します 例) Taro Suzuki
・「メール」: [メールアドレス] を入力します 例) taro@m01.broad-bb.jp
・「パスワード」: [メールアドレスパスワード] を入力します
※ セキュリティ保護のため、パスワードは ( ● ) で表示されます。
・「説明」: 電子メールアドレスなどわかりやすい名前を入力します 例) taro@m01.broad-bb.jp
設定しましたら、「次へ」を選択します。 -
7「アカウントを検索中」と表示
「アカウントを検索中」と表示されますので、しばらくお待ちください。
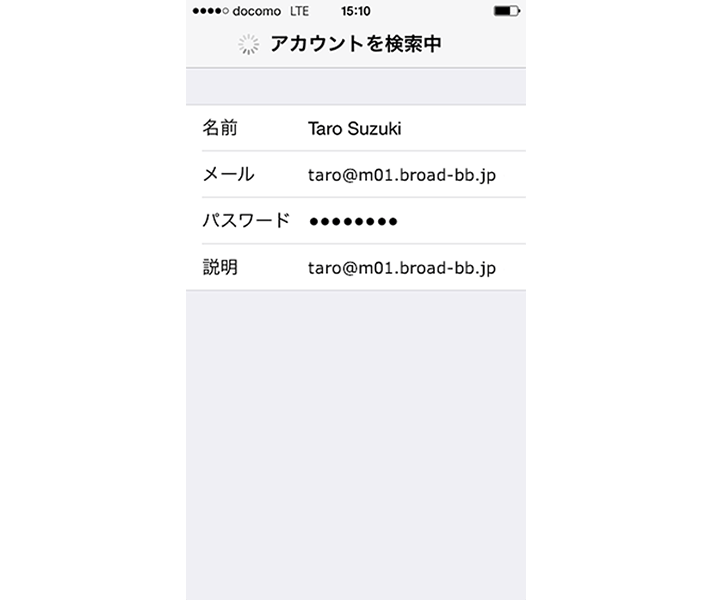
-
8[POP]を選択
「新規アカウント」の画面で「POP」を選択します。
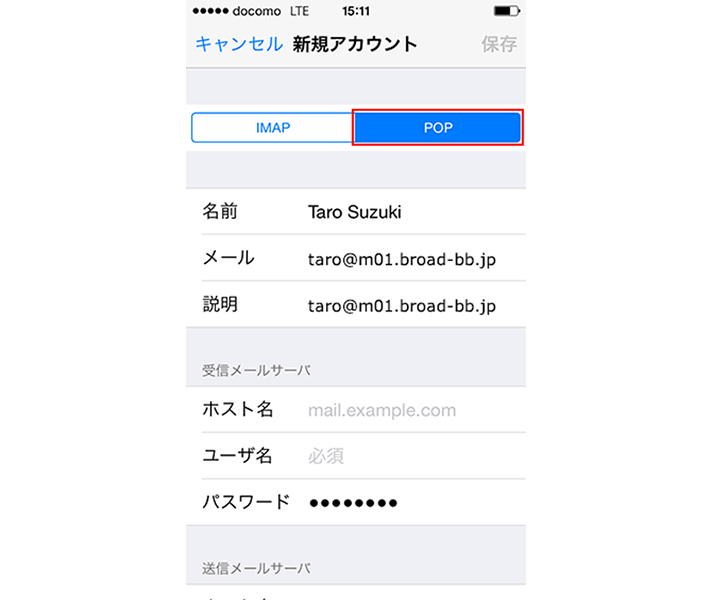
-
9設定
「受信メール サーバー」の画面で、以下のように設定します。
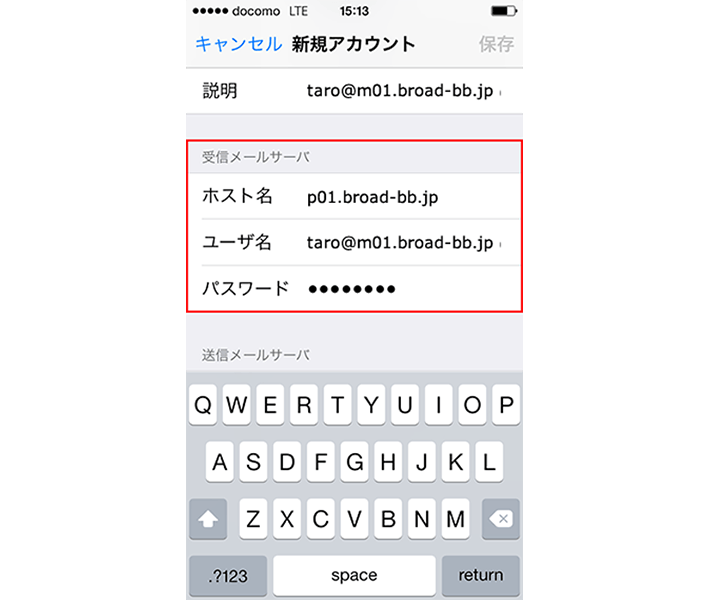
・「ホスト名」: p01.broad-bb.jp と入力します
・「ユーザ名」: [メールアドレス] を入力します 例) taro@m01.broad-bb.jp
・「パスワード」: [メールアドレスパスワード] を入力します
※ セキュリティ保護のため、パスワードは ( ● ) で表示されます。 -
10設定
「送信メール サーバー」の画面で、以下のように設定します。
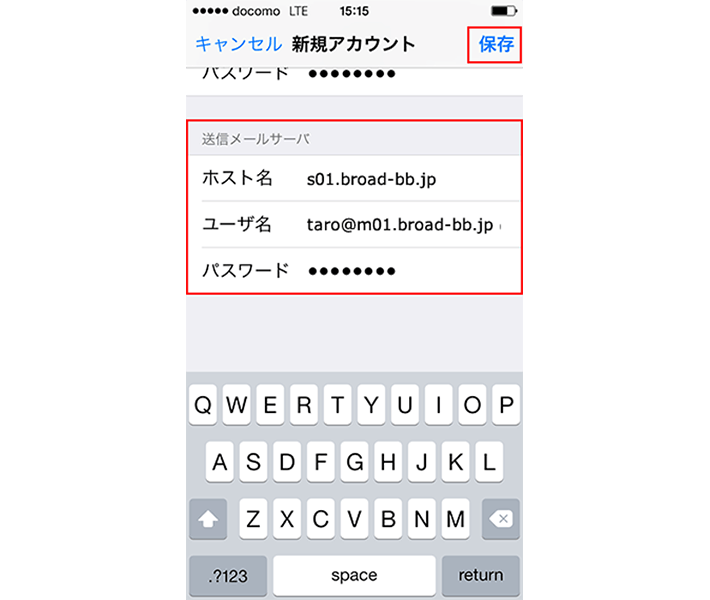
「ログオン情報」
・「受信メール サーバーと同じ設定を使用する(U)」を選択します。
設定しましたら、「OK」を選択して、画面を閉じます。 -
11検証中と表示
検証中と表示されますので、しばらくお待ちください。
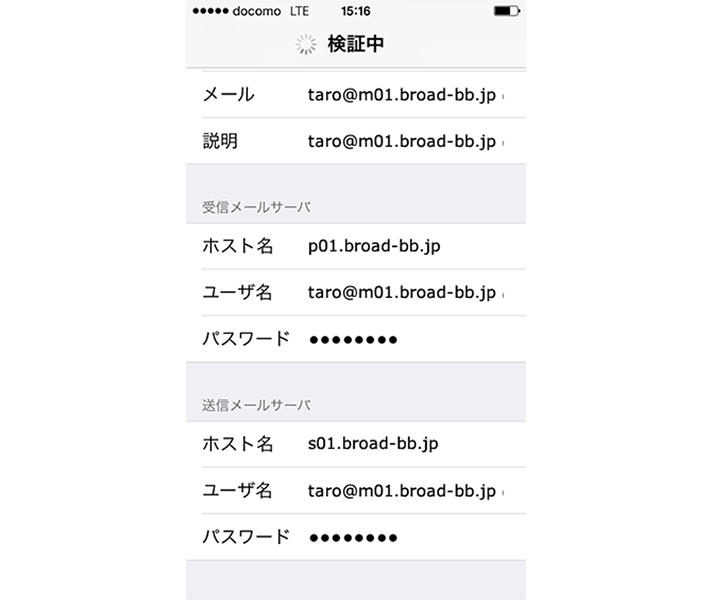
-
12新しく追加したアカウントを選択
「メール/連絡先/カレンダー」の画面に戻りましたら、新しく追加したアカウントを選択します。
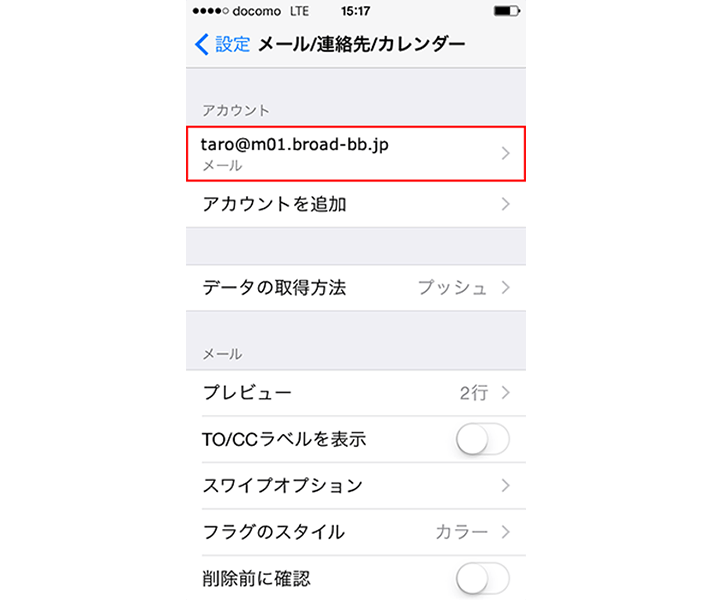
-
13[SMTP]を選択
アカウントの説明として入力した名称の画面で、画面を下にスクロールして「SMTP」を選択します。
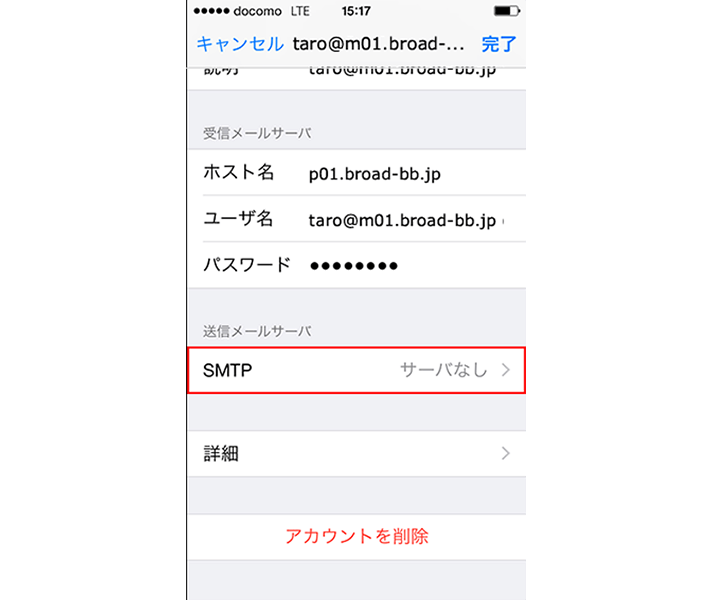
-
14[taro@m01.broad-bb.jp]を選択
「SMTP」の画面で、「taro@m01.broad-bb.jp」を選択します。
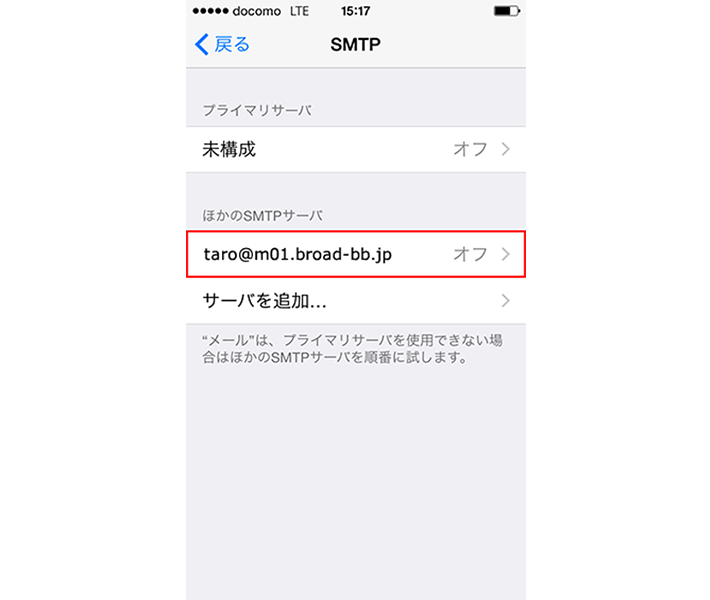
-
15設定
「taro@m01.broad-bb.jp」の画面で、以下のように設定します。
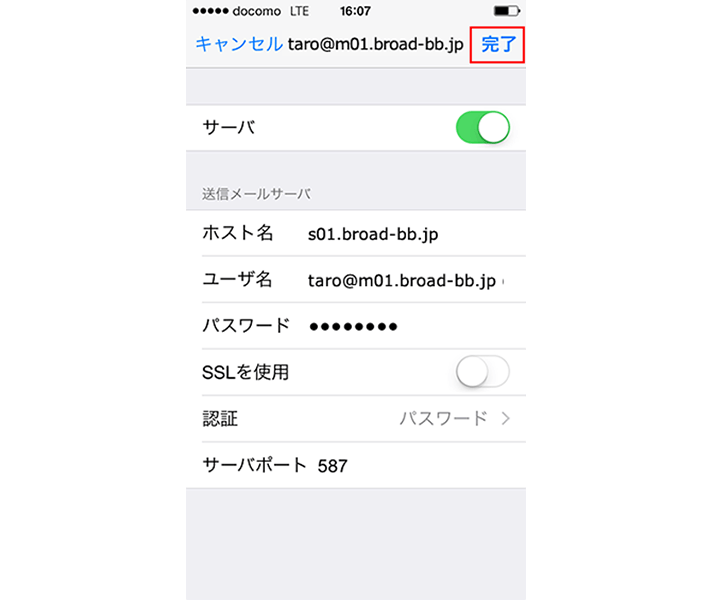
16[戻る]を選択
「SMTP」の画面で、「戻る」を選択します。
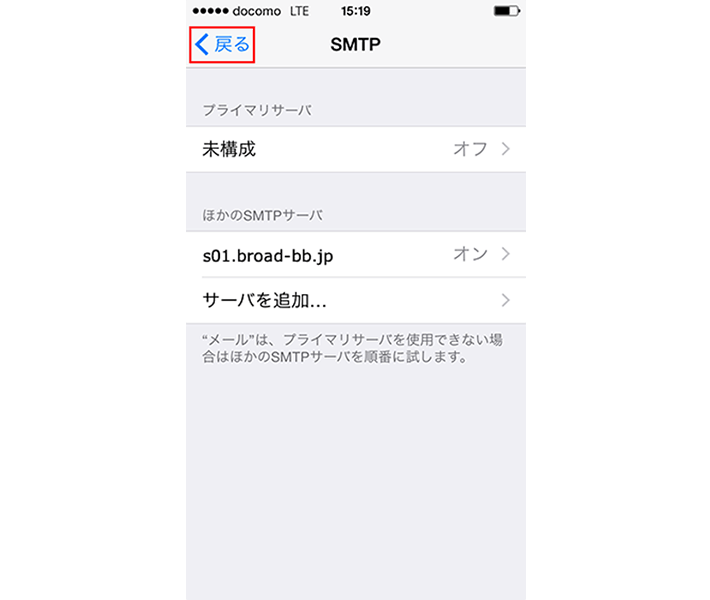
-
17[詳細]を選択
アカウントの説明として入力した名称の画面で、「詳細」を選択します。
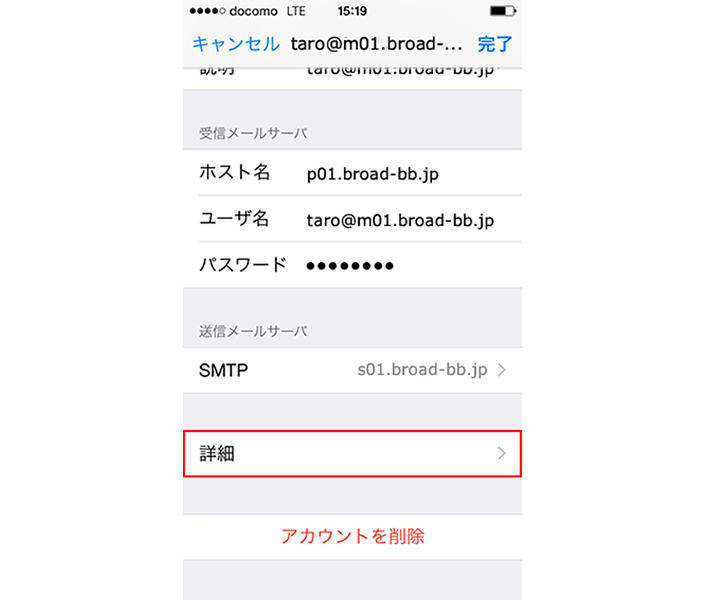
-
18設定
「詳細」の画面で、以下のように設定します。

-
19[完了]を選択
アカウントの説明として入力した名称の画面で、「完了」を選択します。
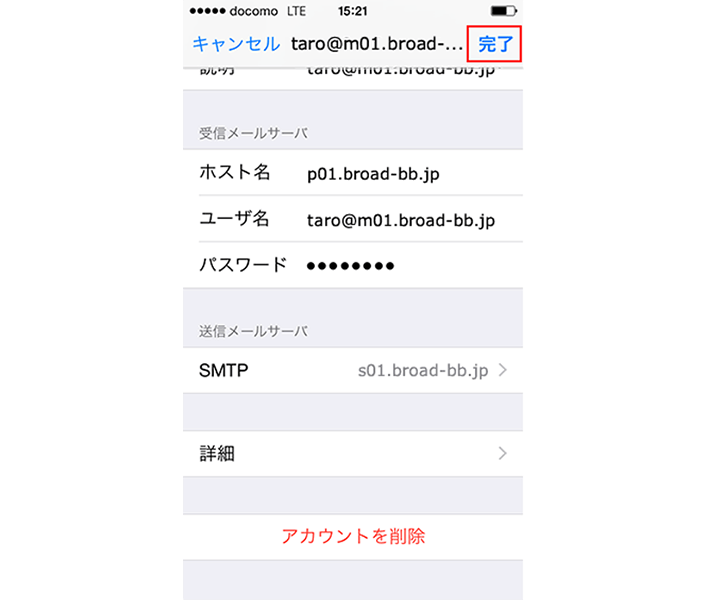
-
- メールの新規設定
-
-
メールの新規設定
1[Gmail]を選択
ホーム画面上またはアプリ一覧から Gmail のアイコンを選択します。

-
2いずれかの操作を行う
はじめてメールアドレスを登録する場合
下記の画面が表示されますので、「メールアドレスを追加」を選択し、ステップ3へ進んでください。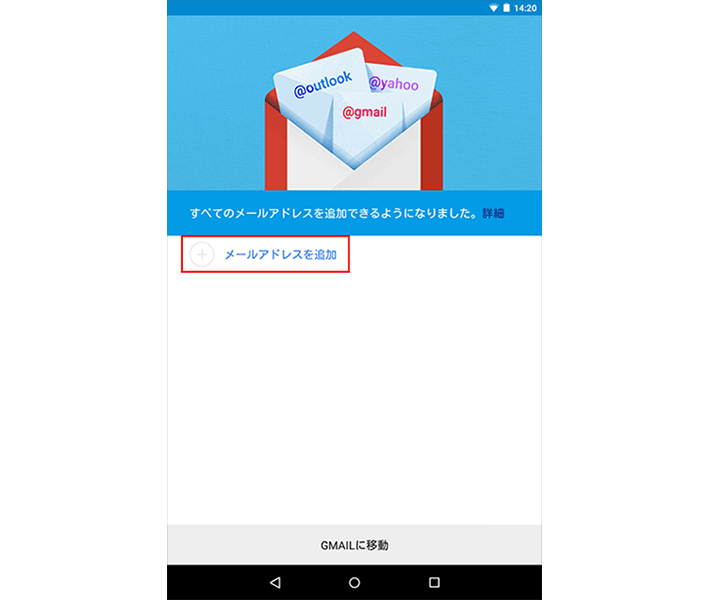
【下記の画面が表示された場合】
下記の画面が表示された場合は「スキップ」を選択してください。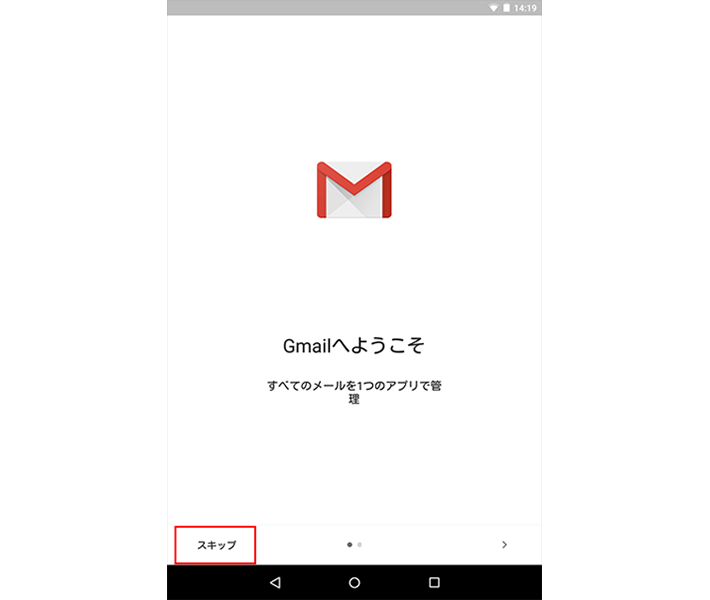
すでにほかのメールアドレスを登録している場合
下記の画面が表示されますので、「他のメールアドレスを追加」を選択し、ステップ3へ進んでください。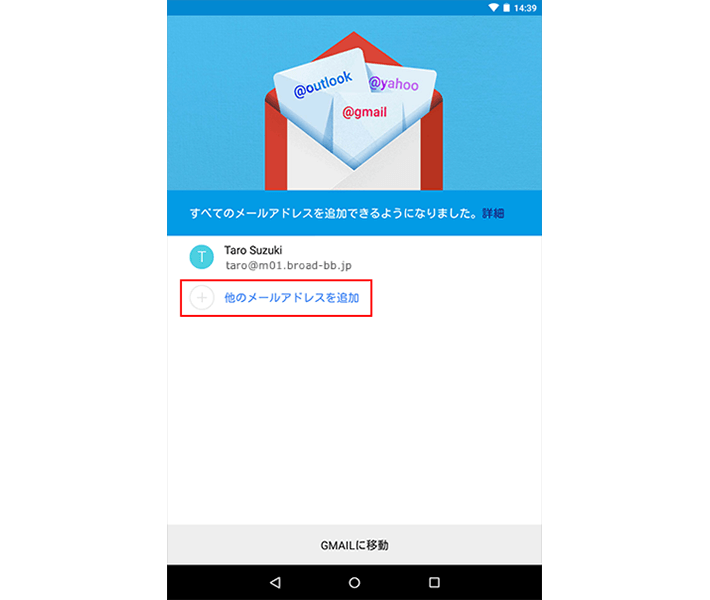
【受信トレイが表示された場合】
受信トレイが表示された場合は左メニューを右へスワイプし、表示されたメニューから「アカウントを追加」を選択します。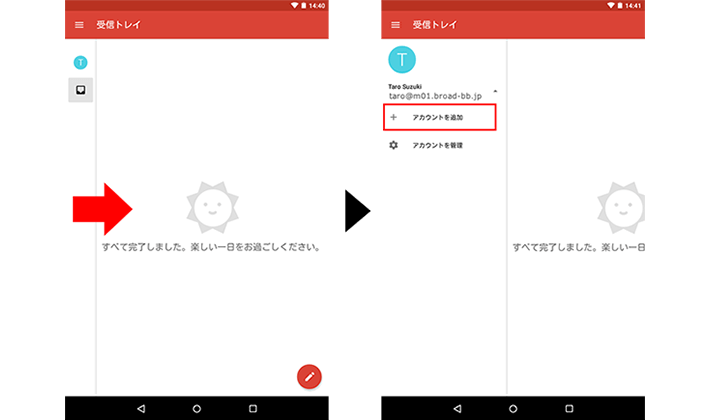
-
3[OK]を選択
「アカウントを追加」の画面で、「個人 (IMAPまたはPOP)」を選択し、「OK」を選択します。
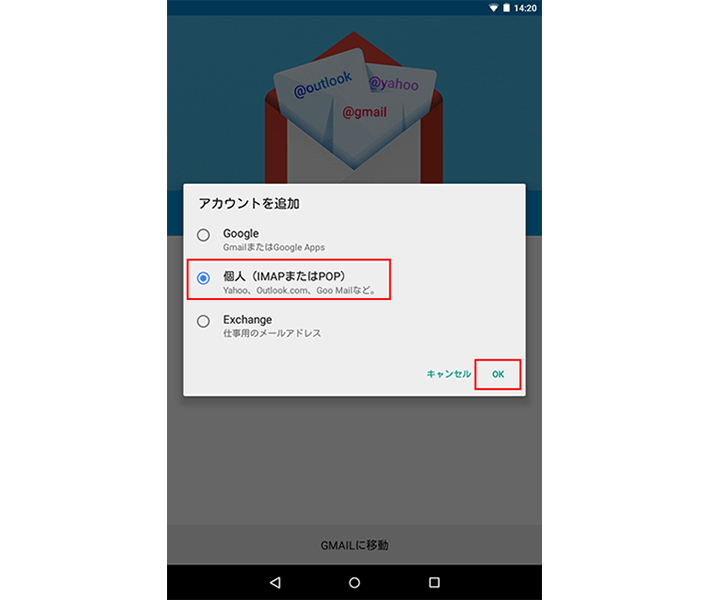
-
4設定
「メールアカウント」の画面で、以下のように設定します。
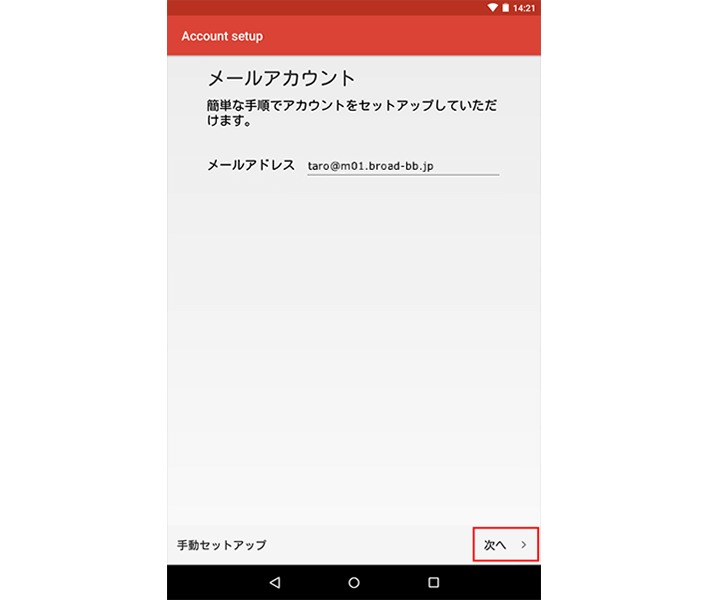
・「メールアドレス」: [メールアドレス] を入力します 例) taro@m01.broad-bb.jp
設定しましたら、「次へ」を選択します。 -
5[個人用 (POP3)]を選択
「アカウントの種類」の画面で、「個人用 (POP3)」を選択します。
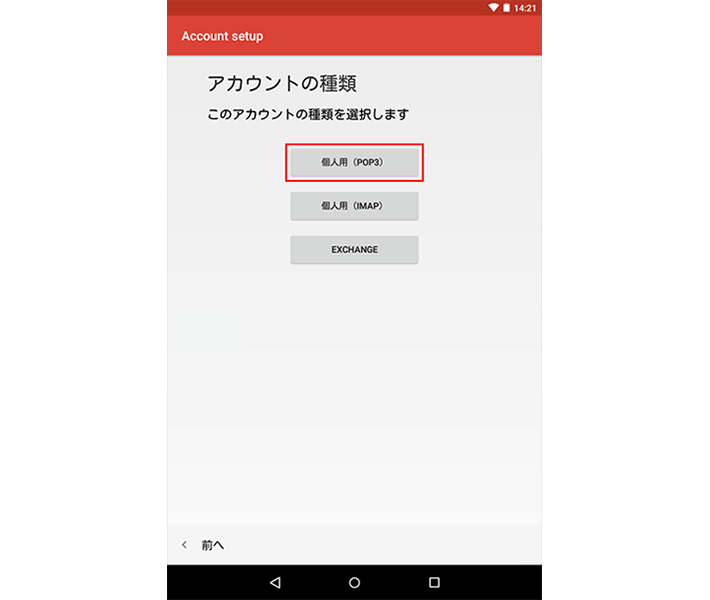
-
6設定
「ログイン」の画面で、以下のように設定します。
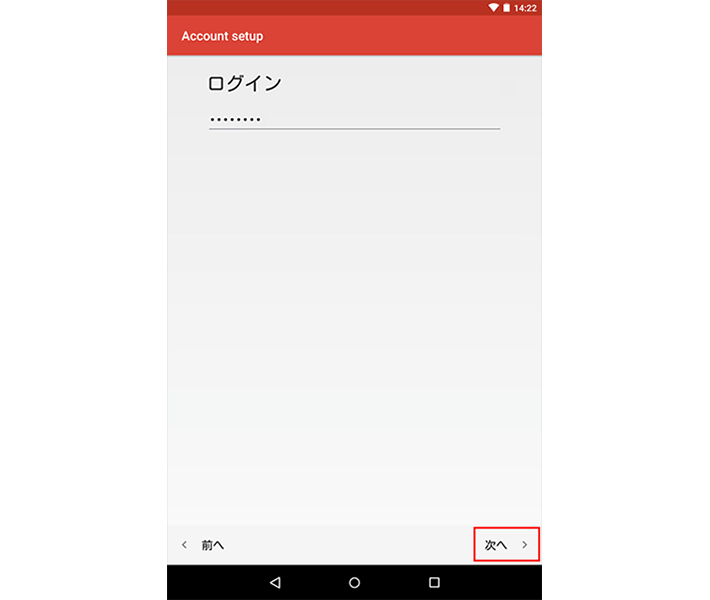
「受信設定」
・「パスワード」: [メールアドレスパスワード] を入力します
※ セキュリティ保護のため、パスワードは ( ● ) で表示されます。
設定しましたら、「次へ」を選択します。 -
7設定
「受信サーバーの設定」の画面で、以下のように設定します。
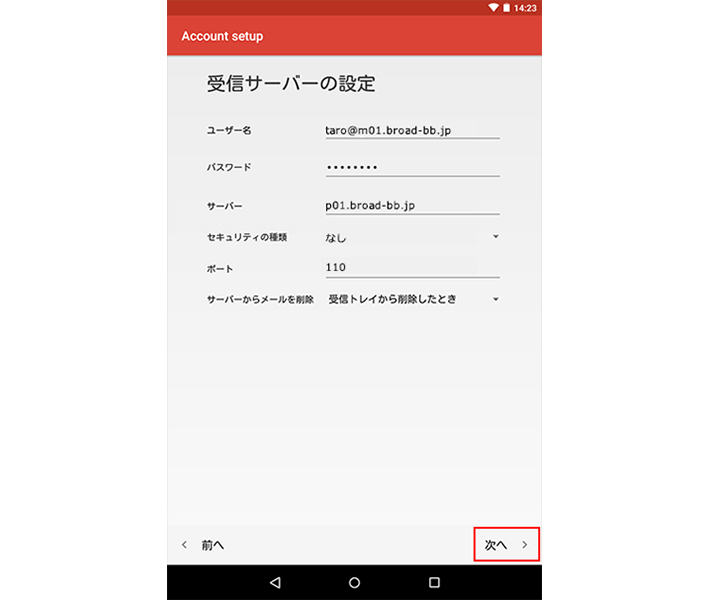
・「ユーザー名」: [メールアドレス] を入力します 例) taro@m01.broad-bb.jp
・「パスワード」: [メールアドレスパスワード] を入力します
※ セキュリティ保護のため、パスワードは ( ● ) で表示されます。
・「サーバー」: p01.broad-bb.jp と入力します
・「セキュリティの種類」:「なし」を選択します
・「ポート」: 110 と入力します
・「サーバーからメールを削除」: 必要に応じて設定します
設定しましたら、「次へ」を選択します。 -
8設定
「送信サーバーの設定」の画面で、以下のように設定します。
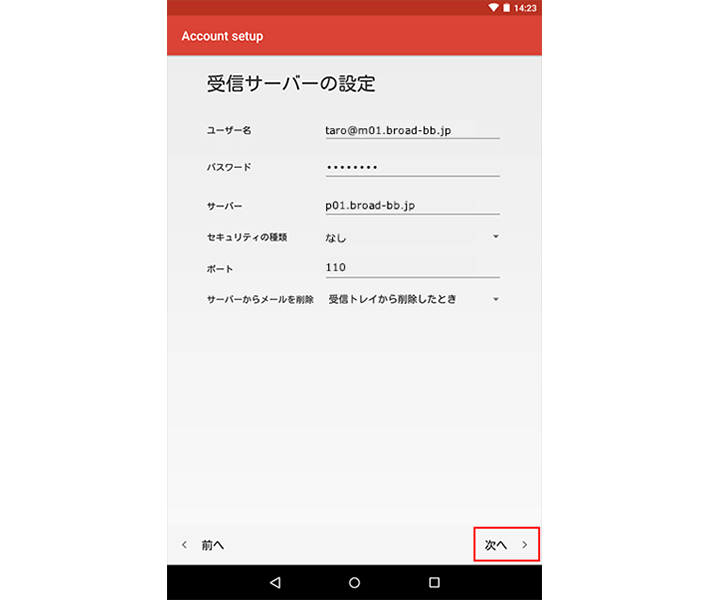
・「SMTP サーバー」: s01.broad-bb.jp と入力します
・「セキュリティの種類」:「なし」を選択します
・「ポート」: 587 と入力します
・「ログインが必要」: チェックを入れます
・「ユーザー名」: [メールアドレス] を入力します 例) taro@m01.broad-bb.jp
・「認証」: [メールアドレスパスワード] を入力します
※ セキュリティ保護のため、パスワードは ( ● ) で表示されます。
設定しましたら、「次へ」を選択します。 -
9設定
「アカウントのオプション」の画面で、以下のように設定します。
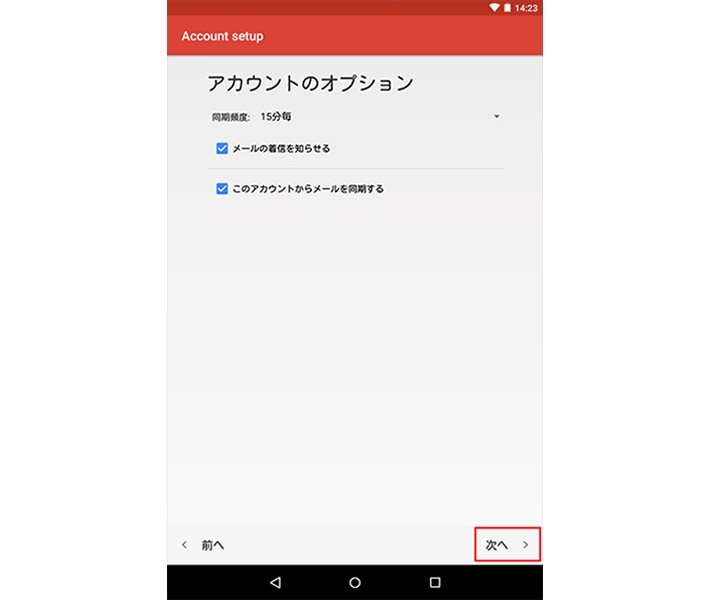
・「同期頻度」: 必要に応じた設定します
・「メールの着信を知らせる」: 必要に応じて設定します
・「このアカウントからメールを同期する」: 必要に応じて設定します
設定しましたら、「次へ」を選択します。 -
10設定
「アカウントの設定が完了しました。」の画面で、以下のように設定します。
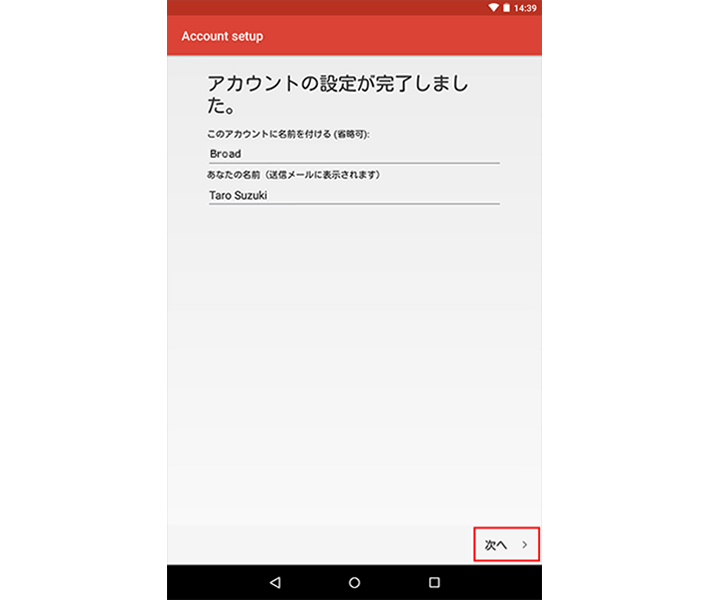
・このアカウントに名前を付ける (省略可):」: 任意でアカウント名を入力します 例) Broad
・「あなたの名前 (送信メールに表示されます)」: 名前をローマ字で入力します 例) Taro Suzuki
設定しましたら、「次へ」を選択します。以上で、メールアカウントの作成は完了です。
-





