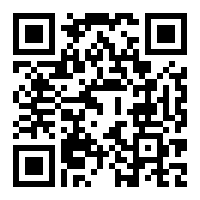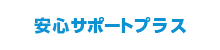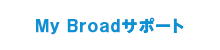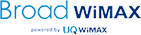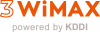3WiMAX メール (Windows Live メール)
3WiMAX メール (Windows Live メール)
3WiMAX メールは、ウィルスフィルタ、スパムフィルタに対応したメールアカウントを作成できるオプションサービスです。
| 内容 | |
| 追加料金 | 200円(税込220円)※メールボックス容量1GB追加ごと(最大4GB) |
| ご利用ガイド | 弊社からお届けしている「3WiMAX メール お申込内容のお知らせ」の「お申込情報」欄と「サーバー設定情報」欄を参照して、お使いのメールソフトで設定を行います。 |
「エイリアスメール」を設定することにより、メールアドレスの@より前の部分をお好きな文字列に変更することができます。エイリアスメールの登録方法については、![]() こちらをご確認ください。
こちらをご確認ください。
※メールサービスの詳細は![]() こちらをご確認ください。
こちらをご確認ください。
自動でメールアカウントを設定する場合
1
Windows Live メールを起動します。

2
[ホーム]画面が表示されますので、[アカウント]タブをクリックします。
![[ホーム]画面が表示されますので、[アカウント]タブをクリックします。](/img/live/live2.png)
3
[アカウント]画面が表示されますので[電子メール]ボタンをクリックします。
![[アカウント]画面が表示されますので[電子メール]ボタンをクリックします。](/img/live/live3.png)
4
[自分の電子メール アカウントを追加する]画面が表示されますので、弊社よりお届けしている「3WiMAX メールお申込内容のお知らせ」と下記を参照の上、必要項目を入力し、[次へ]ボタンをクリックします。
![[自分の電子メール アカウントを追加する]画面が表示されますので、弊社よりお届けしている「Broad メールお申込内容のお知らせ」と下記を参照の上、必要項目を入力し、[次へ]ボタンをクリックします。](/img/live/live5.png)
| 電子メールアドレス | 「3WiMAX メール お申込内容のお知らせ」に記載のメールアドレスを入力してください |
| パスワード | 「3WiMAX メール お申込内容のお知らせ」に記載のパスワードを入力してください |
| 表示名 | お好きな名前を入力してください(相手側に表示される名前になります) |
5
[電子メール アカウントが追加されました]画面が表示されれば設定は完了です。[完了]ボタンをクリックして画面を閉じてください。
※メールの送受信ができない場合は、下部の「手動でメールアカウントを設定する」をご覧ください。
![[電子メール アカウントが追加されました]画面が表示されれば設定は完了です。[完了]ボタンをクリックして画面を閉じてください。](/img/live/live7_3wimax.png)
手動でメールアカウントを設定する場合
1
Windows Live メールを起動します。

2
[ホーム]画面が表示されますので、[アカウント]タブをクリックします。
![[ホーム]画面が表示されますので、[アカウント]タブをクリックします。](/img/live/live2.png)
3
[アカウント]画面が表示されますので[電子メール]ボタンをクリックします。
![[アカウント]画面が表示されますので[電子メール]ボタンをクリックします。](/img/live/live3.png)
4
[自分の電子メール アカウントを追加する]画面が表示されますので、弊社よりお届けしている「3WiMAX メールお申込内容のお知らせ」と下記を参照の上、必要項目を入力し、[手動でサーバー設定を構成する(C)]のチェックボックスをオン(レ)にした上で、[次へ]ボタンをクリックします。
![[自分の電子メール アカウントを追加する]画面が表示されますので、弊社よりお届けしている「Broad メールお申込内容のお知らせ」と下記を参照の上、必要項目を入力し、[手動でサーバー設定を構成する(C)]のチェックボックスをオン(レ)にした上で、[次へ]ボタンをクリックします。](/img/live/live5.png)
| 電子メールアドレス | 「3WiMAX メール お申込内容のお知らせ」に記載のメールアドレスを入力してください |
| パスワード | 「3WiMAX メール お申込内容のお知らせ」に記載のパスワードを入力してください |
| 表示名 | お好きな名前を入力してください(相手側に表示される名前になります) |
5
[サーバー設定を構成]画面が表示されますので、「3WiMAX メールお申込内容のお知らせ」と下記を参照の上、必要項目を入力し、[認証が必要(A)]のチェックボックスをオン(レ)にした上で[次へ]ボタンをクリックします。
![[サーバー設定を構成]画面が表示されますので、「Broad メールお申込内容のお知らせ」と下記を参照の上、必要項目を入力し、[認証が必要(A)]のチェックボックスをオン(レ)にした上で[次へ]ボタンをクリックします。](/img/live/live6_3wimax.png)
受信サーバー情報
| サーバーの種類 | POP3かIMAPを選択してください(特に理由がなければPOP3をお勧めします)* |
| サーバーのアドレス | 「pop.broad-isp.jp」を入力してください |
| ログオン ユーザー名 | 「3WiMAX メール お申込内容のお知らせ」に記載のメールアドレスを入力してください |
送信サーバー情報
| サーバーのアドレス | 「mail.broad-isp.jp」を入力してください |
| ポート | 「25」を削除して、「587」を入力してください。 |
POP3・・・メールをサーバーからメールソフトへダウンロードして閲覧、管理する方法
IMAP・・・メールソフトからサーバーを参照して、サーバー上でメールを閲覧、管理する方法
6
[電子メール アカウントが追加されました]画面が表示されれば設定は完了です。[完了]ボタンをクリックして画面を閉じてください。
![[電子メール アカウントが追加されました]画面が表示されれば設定は完了です。[完了]ボタンをクリックして画面を閉じてください。](/img/live/live7_3wimax.png)
エイリアスメールの設定方法
1
Windows Live メールを起動します。

2
[ホーム]画面が表示されますので、[アカウント]タブをクリックします。
![[ホーム]画面が表示されますので、[アカウント]タブをクリックします。](/img/live/live_a1.png)
3
[アカウント]画面が表示されますので[プロパティ]ボタンをクリックします。
![[アカウント]画面が表示されますので[プロパティ]ボタンをクリックします。](/img/live/live_a2.png)
4
[プロパティ]画面が表示されますので、[電子メール アドレス(M):]の入力欄に記入されたメールアドレスを削除し、登録したエイリアスメールのアドレスを入力し、[適用]ボタンをクリックした上で[OK]ボタンをクリックします。以上で設定は完了です。
![[プロパティ]画面が表示されますので、[電子メール アドレス(M):]の入力欄に記入されたメールアドレスを削除し、登録したエイリアスメールのアドレスを入力し、[適用]ボタンをクリックした上で[OK]ボタンをクリックします。以上で設定は完了です。](/img/live/live_a3_3wimax.png)