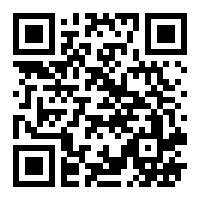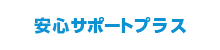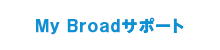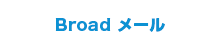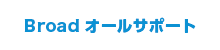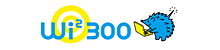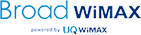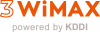My Broadサポート
My Broadサポート
My Broadサポートは、Broad LTEを、もっと安心、もっと便利にご利用いただくためのオプションサービスです。
| 内容 | |
| 月額 | 907円(税込998円) |
| 申込条件 | Broadサービスとの同時お申込が条件となります。 |
My Broadサポートは契約時期によりご利用できる内容が変わります。マイページにて内容をご確認の上各種サービス詳細をご覧ください。マイページログインはこちら。
各種サービスの詳細は、以下をご覧ください。
- PCプレミアムサポート
- つながる機器保証
- Internet Security
- Broad メール
PCプレミアムサポート
パソコン周辺機器をサポート!
遠隔操作でのサポートも可能!
PCプレミアムサポートは、パソコン/プリンタ等の周辺機器でのお困りごとを電話、または遠隔操作でサポートしてくれるオプションサービスです。
パソコン周辺機器のお困りごともすぐに解決!
| 内容 | |
| 月額 | 500円(税込550円) |
| お問い合せ |
PCプレミアムサポート(9:00~21:00) 0570-070-200 |
※PCサポートサービスの詳細は![]() こちらをご確認ください。
こちらをご確認ください。

インターネットがつながらなくて困っている |

パソコンの調子が悪い |

Windowsのアップデートがわからない |

Wi-Fi設定(無線LAN)の方法がわからない |

メールの設定ができない |
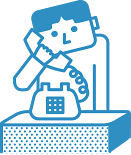
電話でお困りごとをサポート!

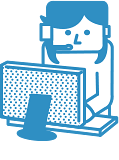
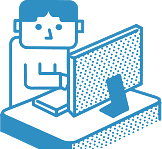
遠隔操作でお客様のパソコンの
設定サポートも可能!

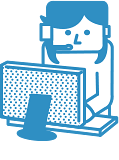
つながる機器保証
BroadWiMAXと接続しているノートパソコン、タブレット端末、スマートフォンの故障時に最大100,000円(税込)まで無償修理いたします。
| 内容 | |
| 保証開始日 | つながる機器保証ご契約月の翌々月1日から |
| 保証対象端末 | BroadWiMAXで接続してインターネットを利用しているノートパソコン、タブレット端末、スマートフォン、携帯電話端末 |
| 保証上限金額 | 保証対象期間の1年間において、100,000円(税込)まで |
| 保証対象期間 |
1年間(最大2回まで)
※初回修理サービス依頼日を起算として1年間。(1回目の利用) ※保証対象期間の起算日より1年間の間にもう1回サービスの利用が可能です。(合計で年間2回) |
| 注意事項 | 利用規約を必ずご確認ください。 |
| お問い合わせ | Broad サポートセンター(11:00~19:00/年末年始は除く) 050-3144-9935 |
KINGSOFT Internet Securityは、第三者機関が行う性能テストにおいて数多くの認証や受賞を果たしており、世界で1億人以上のユーザーが利用する、高機能セキュリティソフトです。
パソコンに侵入するウイルスを監視し、万が一ウイルスが侵入した場合にも、感染する前に駆除することができます。使いやすいインタフェースで、初心者の方でも簡単にセキュリティ対策ができます。
※現在、単品での新規加入受付は行っておりません。
当マニュアルではKINGSOFT Internet Security 20のインストール手順を説明します。
KINGSOFT Internet Security 20の動作環境は以下の通りです。動作環境外の端末にインストールした場合、正常に動作しない可能性があります。
| 動作環境 | |
|---|---|
| OS | 日本語版 Microsoft Windows 8.1 (32Bit/64Bit) 日本語版 Microsoft Windows 10 (32Bit/64Bit) |
| ブラウザ | Internet Explorer 8~11 |
| CPU | 2GHz以上 |
| メモリ | 2GB以上 |
| HDD | 1GB以上の空き容量があること |
| その他 | オンライン環境であること(パターンファイルの更新・クラウドサーバーとの接続を行うため) 管理者権限のあるアカウントでログインされていること (メーカーPC以外の自作PCや、仮想環境では正常に動作しない可能性がございます) |
KINGSOFT Internet Security 20のインストールを始める前に、PC内のセキュリティソフトをアンインストールします。PC内に以下が残されている場合、KINGSOFT Internet Security 20が正常に動作しない場合があります。
- 他社セキュリティソフト
- KINGSOFT Internet Security 旧バージョン
- PCに最初からインストールされているセキュリティソフト
- その他セキュリティソフトすべて
※アンインストール方法については、各メーカーのホームページ等でご確認ください。
https://support.kingsoft.jp/kis/kis20_free.html
KINGSOFT Internet Security 20 をインストールするには以下の手順を行ってください。
- ダウンロードページより、KINGSOFT Internet Security をダウンロードします。
http://www.kingsoft.jp/is/download/ - ダウンロードした「kis20_***_***.exe」をダブルクリックします。
- ユーザーアカウント制御が表示されましたら、「はい」をクリックします

インストールファイル「kis20_***_***.exe」をダブルクリックしインストールプログラムを起動します。
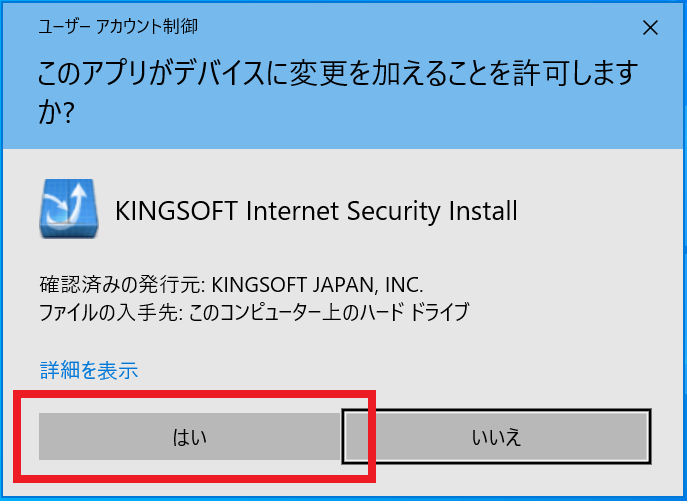
「はい」ボタンをクリックします。
※Windowsの設定によっては画面が表示されない場合があります
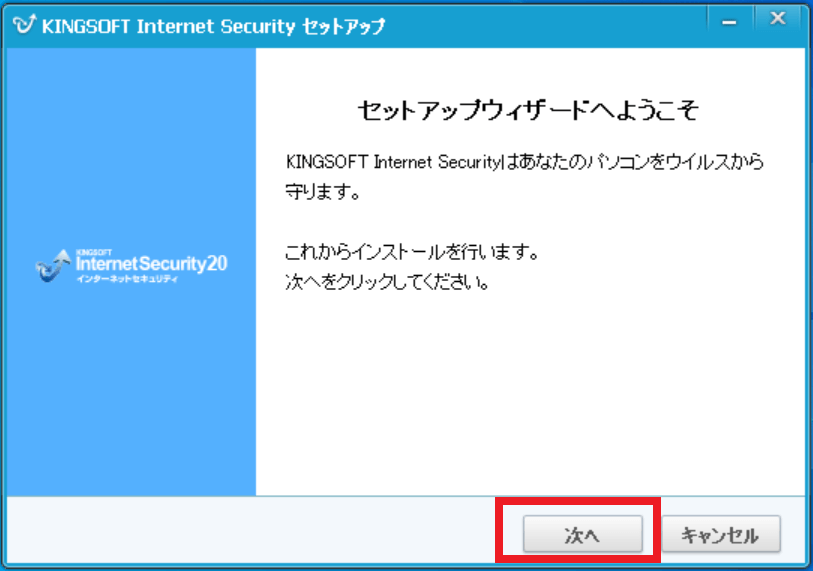
「次へ」ボタンをクリックします。
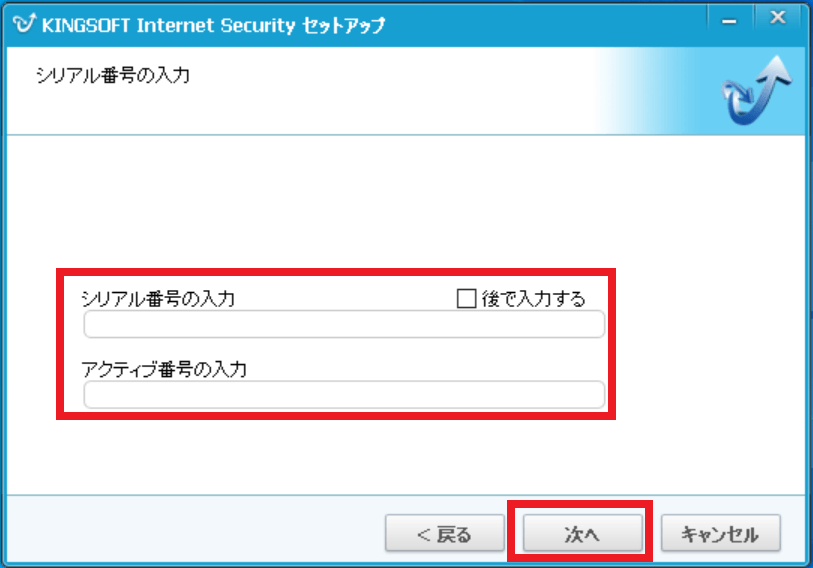
「シリアル番号」「アクティブ番号」を入力し「次へ」ボタンをクリックします。
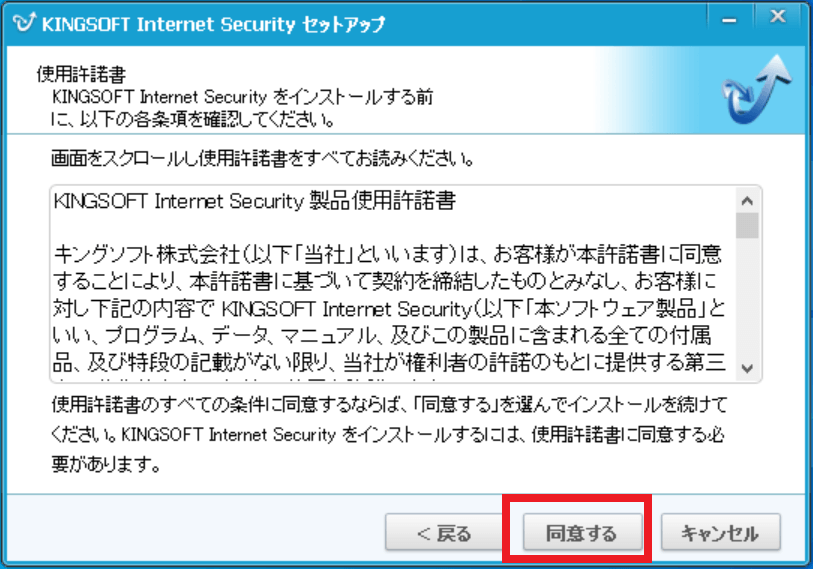
製品使用許諾書の内容を確認し、すべての条件に同意できるのであれば「同意」ボタンをクリックします。
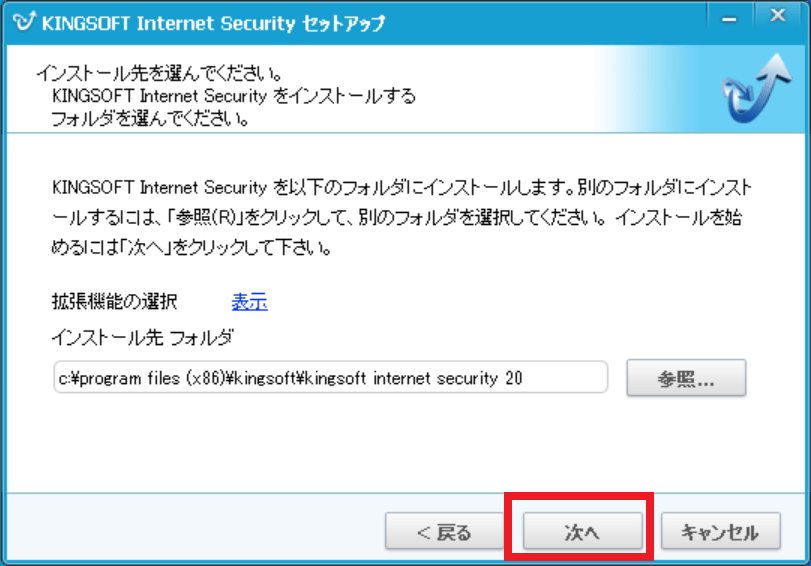
「次へ」ボタンをクリックします。
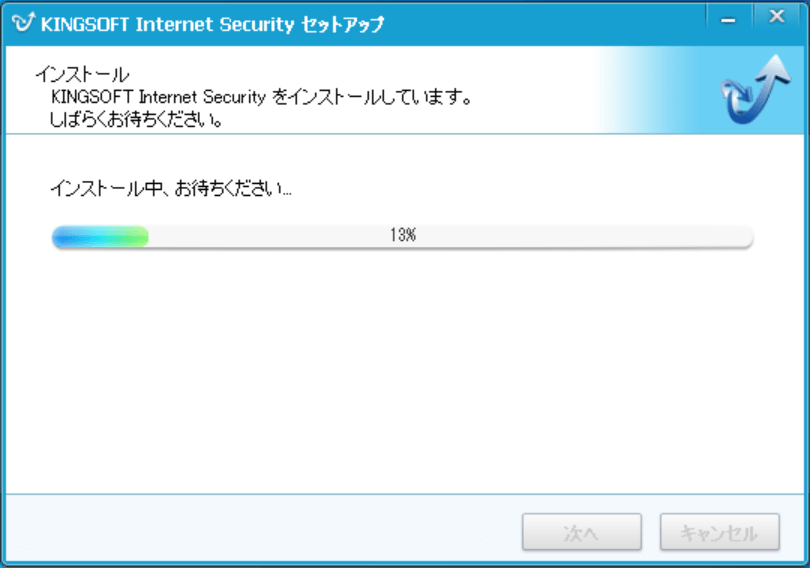
インストールの進行状況が表示されます。インストールの完了まで待機します。
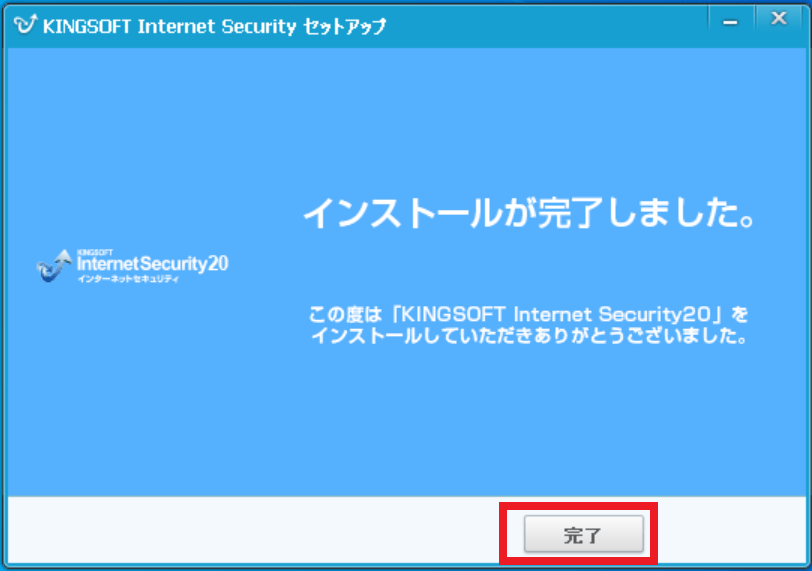
「完了」ボタンをクリックします。インストールが完了します。

デスクトップ上の「KINGSOFT Internet Security 20」アイコンをダブルクリックします。
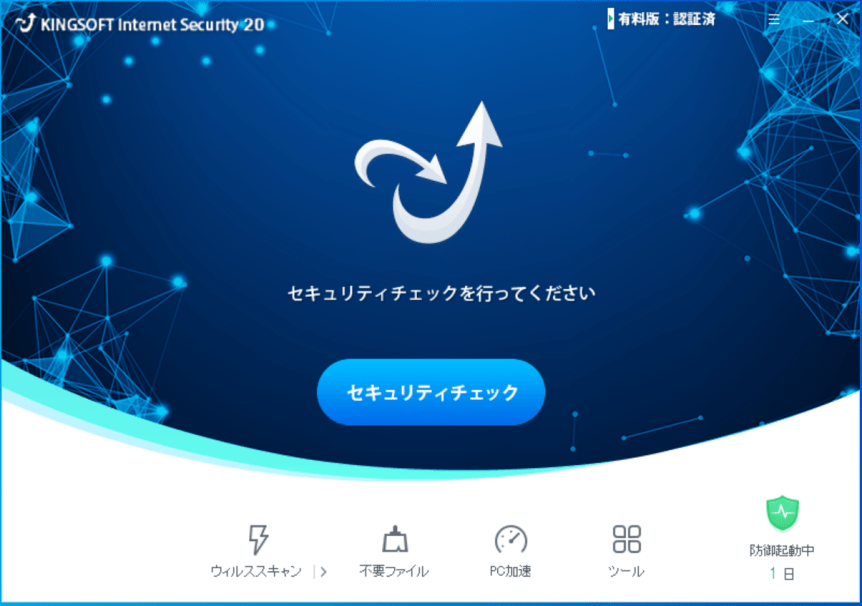
KINGSOFT Internet Security 20を使用します。
- Outlook 2013
- Windows Live
- Mozilla Thunderbird
Broad メール (outlook 2013)
Broad メールは、ウィルスフィルタ、スパムフィルタに対応したメールアカウントを作成できるオプションサービスです。
| 内容 | |
| 月額 | 300円(税込330円) |
| 追加料金 | 200円(税込220円) ※メールボックス容量1GB追加ごと(最大4GB) |
| ご利用ガイド | 弊社からお届けしている「Broad メール お申込内容のお知らせ」の「お申込情報」欄と「サーバー設定情報」欄を参照して、お使いのメールソフトで設定を行います。 |
「エイリアスメール」を設定することにより、メールアドレスの@より前の部分をお好きな文字列に変更することができます。エイリアスメールの登録方法については、![]() こちらをご確認ください。
こちらをご確認ください。
※メールサービスの詳細は![]() こちらをご確認ください。
こちらをご確認ください。
自動でメールアカウントを設定する場合
1
outlook 2013を起動し、[ファイル]タブをクリックします。
![outlook 2013を起動し、[ファイル]タブをクリックします。](/img/outlook/outlook1.png)
![outlook 2013を起動し、[ファイル]タブをクリックします。](/img/outlook/outlook2.png)
2
[アカウント情報]画面が表示されますので、[アカウントの追加]をクリックします。
![[アカウント情報]画面が表示されますので、[アカウントの追加]をクリックします。](/img/outlook/outlook3.png)
3
[アカウントの追加]画面が表示されますので、[電子メールアカウント(A)]を選択し、弊社よりお届けしている「Broad メールお申込内容のお知らせ」と下記を参照の上、必要項目を入力したら[次へ]ボタンをクリックします。
![[アカウントの追加]画面が表示されますので、[電子メールアカウント(A)]を選択し、弊社よりお届けしている「Broad メールお申込内容のお知らせ」と下記を参照の上、必要項目を入力したら[次へ]ボタンをクリックします。](/img/outlook/outlook13.png)
| 名前 | お好きな名前を入力してください(相手側に表示される名前になります) |
| 電子メールアドレス | 「Broad メール お申込内容のお知らせ」に記載のメールアドレスを入力してください |
| パスワード | 「Broad メール お申込内容のお知らせ」に記載のパスワードを入力してください |
4
[メール サーバーの設定を探しています...]と表示されますので、そのまましばらくお待ちください。
![[メール サーバーの設定を探しています...]と表示されますので、そのまましばらくお待ちください。](/img/outlook/outlook14.png)
5
[セットアップの完了]が表示されれば、設定は完了です。[完了]ボタンをクリックして画面を閉じてください。
※全ての項目が緑色の「レ」点にならず、「×」が表示される場合は、下部の「手動でメールアカウントを設定する」をご覧ください。
![[セットアップの完了]が表示されれば、設定は完了です。[完了]ボタンをクリックして画面を閉じてください。](/img/outlook/outlook15.png)
手動でメールアカウントを設定する場合
1
outlook 2013を起動し、[ファイル]タブをクリックします。
![outlook 2013を起動し、[ファイル]タブをクリックします。](/img/outlook/outlook1.png)
![outlook 2013を起動し、[ファイル]タブをクリックします。](/img/outlook/outlook2.png)
2
[アカウント情報]画面が表示されますので、[アカウントの追加]をクリックします。
![[アカウント情報]画面が表示されますので、[アカウントの追加]をクリックします。](/img/outlook/outlook3.png)
3
[自動アカウントセットアップ]画面が表示されますので[自分で電子メールやその他サービスを使うための設定をする(手動設定)(M)]を選択し、[次へ]ボタンをクリックします。
![[自動アカウントセットアップ]画面が表示されますので[自分で電子メールやその他サービスを使うための設定をする(手動設定)(M)]を選択し、[次へ]ボタンをクリックします。](/img/outlook/outlook4.png)
4
[サービスの選択]画面が表示されますので[POP または IMAP(P)]を選択し、[次へ]ボタンをクリックします。
![[サービスの選択]画面が表示されますので[POP または IMAP(P)]を選択し、[次へ]ボタンをクリックします。](/img/outlook/outlook5.png)
5
[POP と IMAP のアカウント設定]画面が表示されますので、弊社よりお届けしている「Broad メールお申込内容のお知らせ」と下記を参照の上、必要項目を入力し、[詳細設定(M)...]ボタンをクリックします。
![[POP と IMAP のアカウント設定]画面が表示されますので、弊社よりお届けしている「Broad メールお申込内容のお知らせ」と下記を参照の上、必要項目を入力し、[詳細設定(M)...]ボタンをクリックします。](/img/outlook/outlook6.png)
ユーザー情報
| 名前 | お好きな名前を入力してください(相手側に表示される名前になります) |
| 電子メールアドレス | 「Broad メール お申込内容のお知らせ」に記載のメールアドレスを入力してください |
サーバー情報
| アカウントの種類 | POP3かIMAPを選択してください(特に理由がなければPOP3をお勧めします)* |
| 受信メールサーバー | 「Broad メール お申込内容のお知らせ」に記載の受信サーバーを入力してください |
| 送信メールサーバー | 「Broad メール お申込内容のお知らせ」に記載の送信サーバーを入力してください |
メールサーバーへのログオン情報
| アカウント名 | メールアドレスを入力してください |
| パスワード | 「Broad メール お申込内容のお知らせ」に記載のパスワードを入力してください |
POP3・・・メールをサーバーからメールソフトへダウンロードして閲覧、管理する方法
IMAP・・・メールソフトからサーバーを参照して、サーバー上でメールを閲覧、管理する方法
6
[送信サーバー]タブを選択し、[送信サーバー(SMTP)は認証が必要(O)]を選択します。つづいて[詳細設定]タブを選択し、[送信サーバー(SMTP)(O)]の入力欄に[587]と入力し、[OK]ボタンをクリックします。
![[送信サーバー]タブを選択し、[送信サーバー(SMTP)は認証が必要(O)]を選択します。](/img/outlook/outlook11.png)
![[詳細設定]タブを選択し、[送信サーバー(SMTP)(O)]の入力欄に[587]と入力し、[OK]ボタンをクリックします。](/img/outlook/outlook12.png)
7
[アカウントの追加]画面から[次へ(N)]ボタンをクリックします。
![[アカウントの追加]画面から[次へ(N)]ボタンをクリックします。](/img/outlook/outlook10.png)
8
[テスト アカウント設定]画面が表示され、[タスク]タブの[状況]が全て[完了]となったら[閉じる]ボタンをクリックします。
![[テスト アカウント設定]画面が表示され、[タスク]タブの[状況]が全て[完了]となったら[閉じる]ボタンをクリックします。](/img/outlook/outlook7.png)
9
アカウントの設定を知らせる画面が表示されれば、設定は完了です。[完了]ボタンをクリックして画面を閉じてください。
![アカウントの設定を知らせる画面が表示されれば、設定は完了です。[完了]ボタンをクリックして画面を閉じてください。](/img/outlook/outlook8.png)
エイリアスメールの設定方法
1
outlook 2013を起動し、[ファイル]タブをクリックします。
![outlook 2013を起動し、[ファイル]タブをクリックします。](/img/outlook/outlook1.png)
![outlook 2013を起動し、[ファイル]タブをクリックします。](/img/outlook/outlook2.png)
2
[アカウント情報]画面が表示されますので、[アカウント設定]をクリックし、[アカウント設定(A)...]をクリックします。
![[アカウント情報]画面が表示されますので、[アカウント設定]をクリックし、[アカウント設定(A)...]をクリックします。](/img/outlook/outlook_a1.png)
3
[アカウント設定]画面が表示されますので、[電子メール]タブを表示させ、既に設定されているBroad メールのアドレスを選択し、[変更(A)...]をクリックします。
![[アカウント設定]画面が表示されますので、[電子メール]タブを表示させ、既に設定されているBroad メールのアドレスを選択し、[変更(A)...]をクリックします。](/img/outlook/outlook_a2.png)
4
[アカウントの変更]画面が表示されますので、[電子メール アドレス(E):]の入力欄に記入されたメールアドレスを削除し、登録したエイリアスメールのアドレスを入力し、[次へ]ボタンをクリックします。
![[アカウントの変更]画面が表示されますので、[電子メール アドレス(E):]の入力欄に記入されたメールアドレスを削除し、登録したエイリアスメールのアドレスを入力し、[次へ]ボタンをクリックします。](/img/outlook/outlook_a3.png)
5
[テスト アカウント設定]画面が表示され、[タスク]タブの[状況]が全て[完了]となったら[閉じる]ボタンをクリックします。
![[テスト アカウント設定]画面が表示され、[タスク]タブの[状況]が全て[完了]となったら[閉じる]ボタンをクリックします。](/img/outlook/outlook_a4.png)
6
アカウントの設定を知らせる画面が表示されれば、設定は完了です。[完了]ボタンをクリックして画面を閉じてください。
![アカウントの設定を知らせる画面が表示されれば、設定は完了です。[完了]ボタンをクリックして画面を閉じてください。](/img/outlook/outlook_a5.png)
Broad メール (Windows Live メール)
Broad メールは、ウィルスフィルタ、スパムフィルタに対応したメールアカウントを作成できるオプションサービスです。
| 内容 | |
| 月額 | 300円(税込330円) |
| 追加料金 | 200円(税込220円) ※メールボックス容量1GB追加ごと(最大4GB) |
| ご利用ガイド | 弊社からお届けしている「Broad メール お申込内容のお知らせ」の「お申込情報」欄と「サーバー設定情報」欄を参照して、お使いのメールソフトで設定を行います。 |
「エイリアスメール」を設定することにより、メールアドレスの@より前の部分をお好きな文字列に変更することができます。エイリアスメールの登録方法については、![]() こちらをご確認ください。
こちらをご確認ください。
※メールサービスの詳細は![]() こちらをご確認ください。
こちらをご確認ください。
自動でメールアカウントを設定する場合
1
Windows Live メールを起動します。

2
[ホーム]画面が表示されますので、[アカウント]タブをクリックします。
![[ホーム]画面が表示されますので、[アカウント]タブをクリックします。](/img/live/live2.png)
3
[アカウント]画面が表示されますので[電子メール]ボタンをクリックします。
![[アカウント]画面が表示されますので[電子メール]ボタンをクリックします。](/img/live/live3.png)
4
[自分の電子メール アカウントを追加する]画面が表示されますので、弊社よりお届けしている「Broad メールお申込内容のお知らせ」と下記を参照の上、必要項目を入力し、[次へ]ボタンをクリックします。
![[自分の電子メール アカウントを追加する]画面が表示されますので、弊社よりお届けしている「Broad メールお申込内容のお知らせ」と下記を参照の上、必要項目を入力し、[次へ]ボタンをクリックします。](/img/live/live5.png)
| 電子メールアドレス | 「Broad メール お申込内容のお知らせ」に記載のメールアドレスを入力してください |
| パスワード | 「Broad メール お申込内容のお知らせ」に記載のパスワードを入力してください |
| 表示名 | お好きな名前を入力してください(相手側に表示される名前になります) |
5
[電子メール アカウントが追加されました]画面が表示されれば設定は完了です。[完了]ボタンをクリックして画面を閉じてください。
※メールの送受信ができない場合は、下部の「手動でメールアカウントを設定する」をご覧ください。
![[電子メール アカウントが追加されました]画面が表示されれば設定は完了です。[完了]ボタンをクリックして画面を閉じてください。](/img/live/live7.png)
手動でメールアカウントを設定する場合
1
Windows Live メールを起動します。

2
[ホーム]画面が表示されますので、[アカウント]タブをクリックします。
![[ホーム]画面が表示されますので、[アカウント]タブをクリックします。](/img/live/live2.png)
3
[アカウント]画面が表示されますので[電子メール]ボタンをクリックします。
![[アカウント]画面が表示されますので[電子メール]ボタンをクリックします。](/img/live/live3.png)
4
[自分の電子メール アカウントを追加する]画面が表示されますので、弊社よりお届けしている「Broad メールお申込内容のお知らせ」と下記を参照の上、必要項目を入力し、[手動でサーバー設定を構成する(C)]のチェックボックスをオン(レ)にした上で、[次へ]ボタンをクリックします。
![[自分の電子メール アカウントを追加する]画面が表示されますので、弊社よりお届けしている「Broad メールお申込内容のお知らせ」と下記を参照の上、必要項目を入力し、[手動でサーバー設定を構成する(C)]のチェックボックスをオン(レ)にした上で、[次へ]ボタンをクリックします。](/img/live/live5.png)
| 電子メールアドレス | 「Broad メール お申込内容のお知らせ」に記載のメールアドレスを入力してください |
| パスワード | 「Broad メール お申込内容のお知らせ」に記載のパスワードを入力してください
※WindowsLiveMailの仕様上、パスワードの末尾が記号の場合、正常に認識されない場合がございます。 その場合は「https:mcp.broad-ispui.jp/」よりパスワードの末尾を記号以外に変更、または他のメーラーを利用することで改善されます。 |
| 表示名 | お好きな名前を入力してください(相手側に表示される名前になります) |
5
[サーバー設定を構成]画面が表示されますので、「Broad メールお申込内容のお知らせ」と下記を参照の上、必要項目を入力し、[認証が必要(A)]のチェックボックスをオン(レ)にした上で[次へ]ボタンをクリックします。
![[サーバー設定を構成]画面が表示されますので、「Broad メールお申込内容のお知らせ」と下記を参照の上、必要項目を入力し、[認証が必要(A)]のチェックボックスをオン(レ)にした上で[次へ]ボタンをクリックします。](/img/live/live6.png)
受信サーバー情報
| サーバーの種類 | POP3かIMAPを選択してください(特に理由がなければPOP3をお勧めします)* |
| サーバーのアドレス | 「Broad メール お申込内容のお知らせ」に記載の受信サーバーを入力してください |
| ログオン ユーザー名 | 「Broad メール お申込内容のお知らせ」に記載のメールアドレスを入力してください |
送信サーバー情報
| サーバーのアドレス | 「Broad メール お申込内容のお知らせ」に記載の送信サーバーを入力してください |
| ポート | 「25」を削除して、「587」を入力してください。 |
POP3・・・メールをサーバーからメールソフトへダウンロードして閲覧、管理する方法
IMAP・・・メールソフトからサーバーを参照して、サーバー上でメールを閲覧、管理する方法
6
[電子メール アカウントが追加されました]画面が表示されれば設定は完了です。[完了]ボタンをクリックして画面を閉じてください。
![[電子メール アカウントが追加されました]画面が表示されれば設定は完了です。[完了]ボタンをクリックして画面を閉じてください。](/img/live/live7.png)
エイリアスメールの設定方法
1
Windows Live メールを起動します。

2
[ホーム]画面が表示されますので、[アカウント]タブをクリックします。
![[ホーム]画面が表示されますので、[アカウント]タブをクリックします。](/img/live/live_a1.png)
3
[アカウント]画面が表示されますので[プロパティ]ボタンをクリックします。
![[アカウント]画面が表示されますので[プロパティ]ボタンをクリックします。](/img/live/live_a2.png)
4
[プロパティ]画面が表示されますので、[電子メール アドレス(M):]の入力欄に記入されたメールアドレスを削除し、登録したエイリアスメールのアドレスを入力し、[適用]ボタンをクリックした上で[OK]ボタンをクリックします。以上で設定は完了です。
![[プロパティ]画面が表示されますので、[電子メール アドレス(M):]の入力欄に記入されたメールアドレスを削除し、登録したエイリアスメールのアドレスを入力し、[適用]ボタンをクリックした上で[OK]ボタンをクリックします。以上で設定は完了です。](/img/live/live_a3.png)
Broad メール (Mozilla Thunderbird)
Broad メールは、ウィルスフィルタ、スパムフィルタに対応したメールアカウントを作成できるオプションサービスです。
| 内容 | |
| 月額 | 300円(税込330円) |
| 追加料金 | 200円(税込220円) ※メールボックス容量1GB追加ごと(最大4GB) |
| ご利用ガイド | 弊社からお届けしている「Broad メール お申込内容のお知らせ」の「お申込情報」欄と「サーバー設定情報」欄を参照して、お使いのメールソフトで設定を行います。 |
「エイリアスメール」を設定することにより、メールアドレスの@より前の部分をお好きな文字列に変更することができます。エイリアスメールの登録方法については、![]() こちらをご確認ください。
こちらをご確認ください。
※メールサービスの詳細は![]() こちらをご確認ください。
こちらをご確認ください。
メールアカウントの設定方法
1
Thunderbirdを起動します。

2
[ローカルフォルダ]が表示されますので、[新しいアカウントを作成する]をクリックします。
![[ローカルフォルダ]が表示されますので、[新しいアカウントを作成する]をクリックします。](/img/thunderbird/tb2.png)
3
[Thunderbird のご利用ありがとうございます]画面が表示されますので、[メールアカウントを設定する]ボタンをクリックします。
![[Thunderbird のご利用ありがとうございます]画面が表示されますので、[メールアカウントを設定する]ボタンをクリックします。](/img/thunderbird/tb3.png)
4
[メールアカウント設定]画面が表示されますので、弊社よりお届けしている「Broad メールお申込内容のお知らせ」と下記を参照の上、必要項目を入力し、[続ける(C)]ボタンをクリックします。
![[メールアカウント設定]画面が表示されますので、弊社よりお届けしている「Broad メールお申込内容のお知らせ」と下記を参照の上、必要項目を入力し、[続ける(C)]ボタンをクリックします。](/img/thunderbird/tb4.png)
| あなたのお名前(N) | お好きな名前を入力してください(相手側に表示される名前になります) |
| メールアドレス(L) | 「Broad メール お申込内容のお知らせ」に記載のメールアドレスを入力してください |
| パスワード(P) | 「Broad メール お申込内容のお知らせ」に記載のパスワードを入力してください |
5
サーバー名を検索するまでしばらくお待ちください。
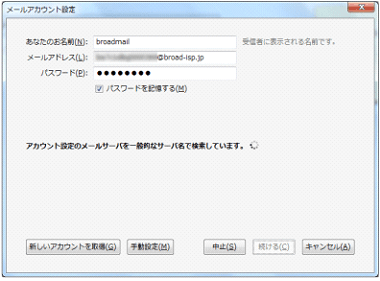
6
[アカウント設定が、一般的なサーバー名で検索したことにより見つかりました。]と表示されたら[完了(D)]ボタンをクリックします。
![[アカウント設定が、一般的なサーバー名で検索したことにより見つかりました。]と表示されたら[完了(D)]ボタンをクリックします。](/img/thunderbird/tb6.png)
7
下記の[警告!]画面が表示されたら[接続する上での危険性を理解しました(U)]のチェックボックスをオン(レ)にした上で、[完了(D)]ボタンをクリックします。
![下記の[警告!]画面が表示されたら[接続する上での危険性を理解しました(U)]のチェックボックスをオン(レ)にした上で、[完了(D)]ボタンをクリックします。](/img/thunderbird/tb7.png)
エイリアスメールの設定方法
1
Thunderbirdを起動します。

2
メールアカウント名を選択し、[このアカウントの設定を表示する]をクリックします。
![メールアカウント名を選択し、[このアカウントの設定を表示する]をクリックします。](/img/thunderbird/tb_a1.png)
3
[アカウント設定]画面が表示されますので、[メールアドレス(E):]の入力欄に記入されたメールアドレスを削除し、登録したエイリアスメールのアドレスを入力し、[OK]ボタンをクリックします。以上で設定は完了です。
![[アカウント設定]画面が表示されますので、[メールアドレス(E):]の入力欄に記入されたメールアドレスを削除し、登録したエイリアスメールのアドレスを入力し、[OK]ボタンをクリックします。以上で設定は完了です。](/img/thunderbird/tb_a2.png)