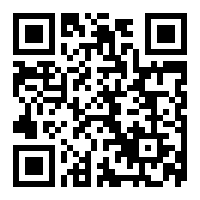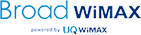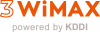スマートフォン・タブレットでのメール設定方法
スマートフォン・タブレットでのメールの設定方法を掲載しています。
メールの新規設定
- ホーム画面上の「設定」のアイコンを選択します
-
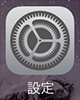
- 「設定」の画面で、「メール/連絡先/カレンダー」を選択します
-
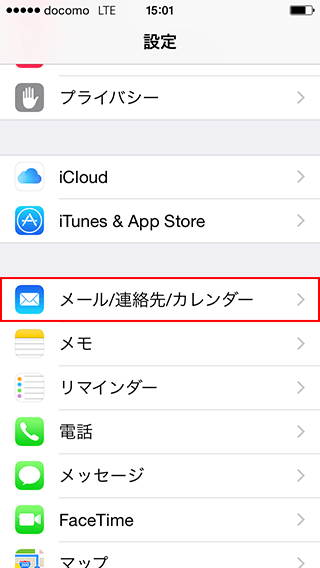
- 「メール/連絡先/カレンダー」の画面で、「アカウントを追加」を選択します
-
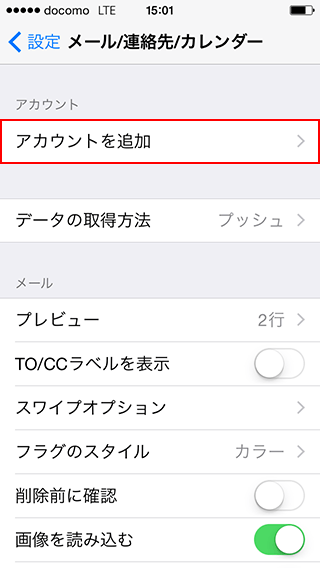
- 「アカウントを追加」の画面で、「その他」を選択します
-
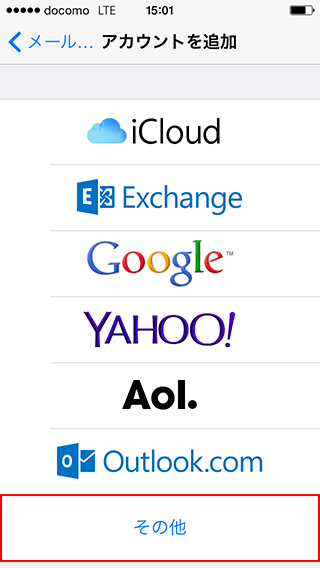
- 「その他」の画面で、「メールアカウントを追加」を選択します
-
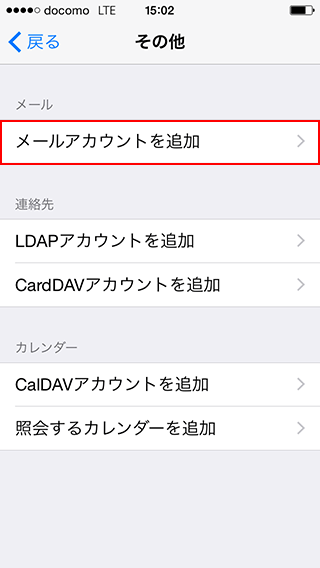
- 「新規アカウント」の画面で、以下のように設定します
-
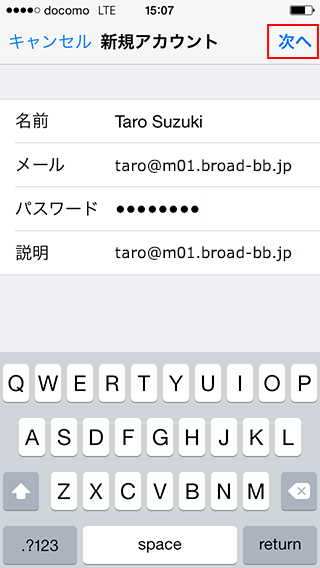
- ・「名前」: 名前をローマ字で入力します 例) Taro Suzuki
- ・「メール」: [メールアドレス] を入力します 例) taro@m01.broad-bb.jp
- ・「パスワード」: [メールアドレスパスワード] を入力します
※ セキュリティ保護のため、パスワードは ( ● ) で表示されます。
・「説明」: 電子メールアドレスなどわかりやすい名前を入力します 例) taro@m01.broad-bb.jp
設定しましたら、「次へ」を選択します。
- 「アカウントを検索中」と表示されますので、しばらくお待ちください
-
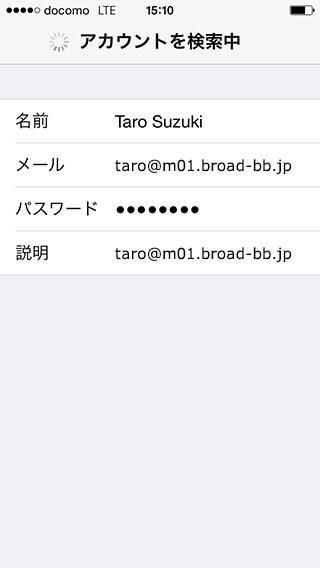
- 「新規アカウント」の画面で「POP」を選択します
-
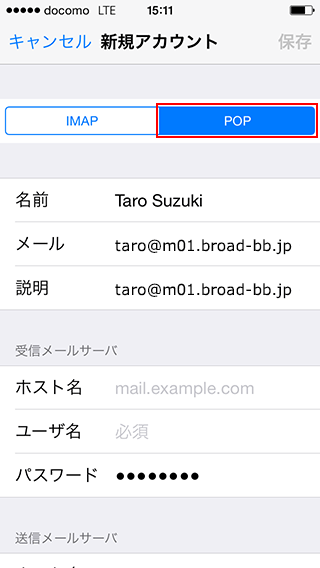
- 「受信メール サーバー」の画面で、以下のように設定します
-
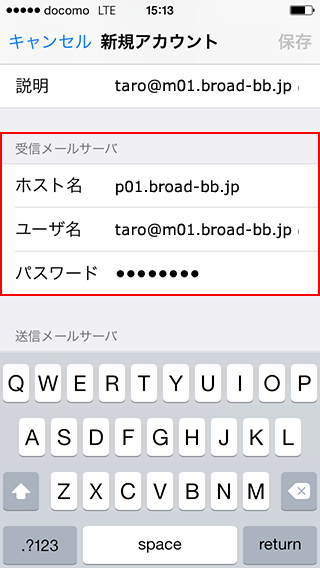
- ・「ホスト名」: p01.broad-bb.jp と入力します
- ・「ユーザ名」: [メールアドレス] を入力します 例) taro@m01.broad-bb.jp
- ・「パスワード」: [メールアドレスパスワード] を入力します
※ セキュリティ保護のため、パスワードは ( ● ) で表示されます。
- 「送信メール サーバー」の画面で、以下のように設定します
-
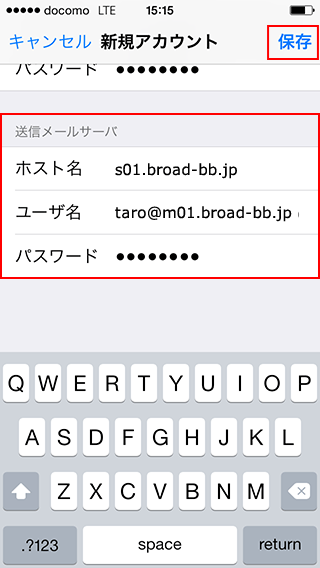
「ログオン情報」
・「受信メール サーバーと同じ設定を使用する(U)」を選択します
設定しましたら、「OK」を選択して、画面を閉じます。
- 検証中と表示されますので、しばらくお待ちください
-
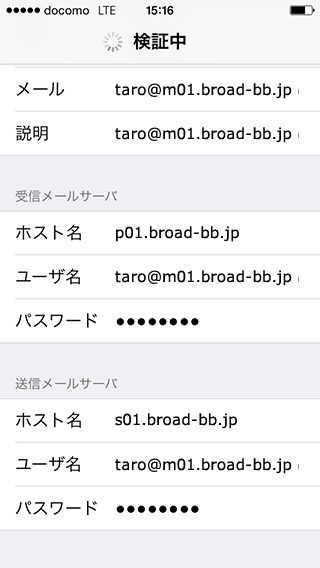
- 「メール/連絡先/カレンダー」の画面に戻りましたら、新しく追加したアカウントを選択します
-
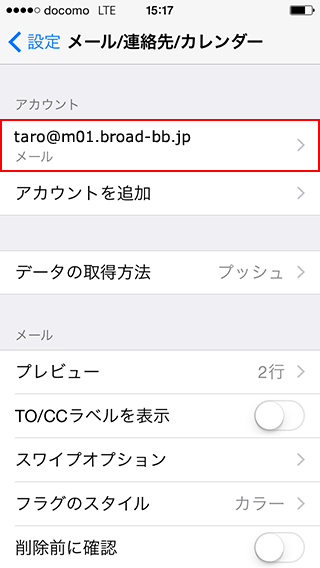
- アカウントの説明として入力した名称の画面で、画面を下にスクロールして「SMTP」を選択します
-
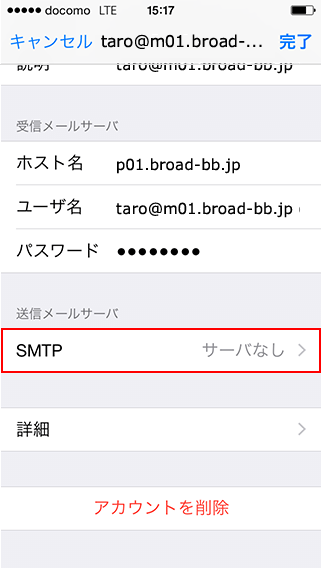
- 「SMTP」の画面で、「taro@m01.broad-bb.jp」を選択します
-
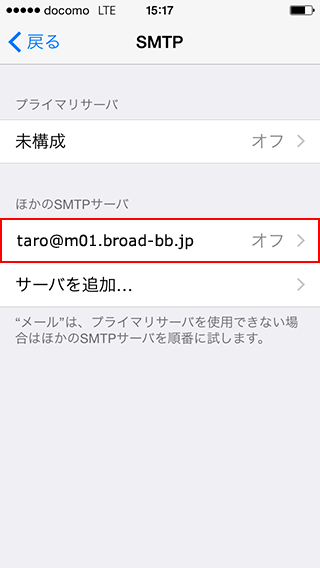
- 「taro@m01.broad-bb.jp」の画面で、以下のように設定します
-
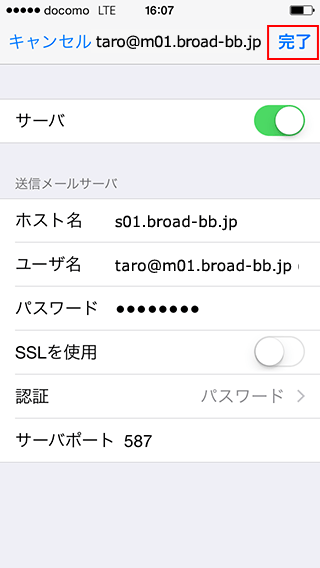
- 「SMTP」の画面で、「戻る」を選択します
-
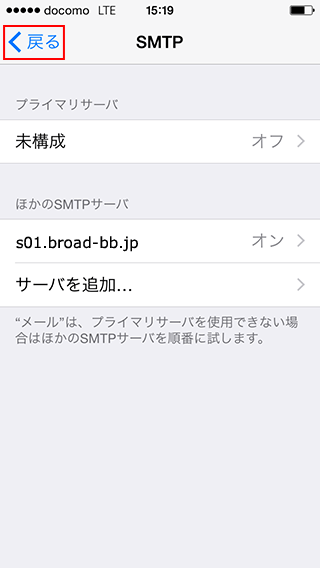
- アカウントの説明として入力した名称の画面で、「詳細」を選択します
-
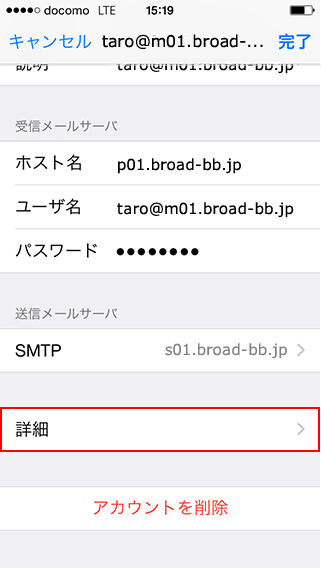
- 「詳細」の画面で、以下のように設定します
-
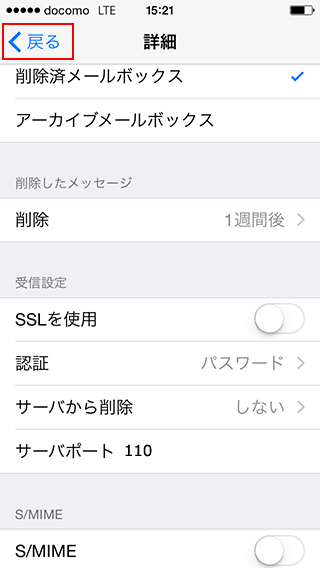
- アカウントの説明として入力した名称の画面で、「完了」を選択します
-
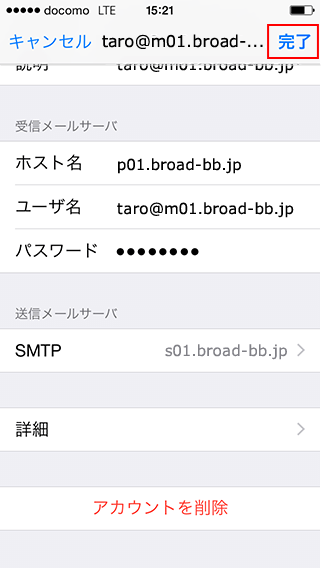
メールの新規設定
- ホーム画面上またはアプリ一覧から Gmail のアイコンを選択します
-

- 以下のいずれかの操作をおこないます
-
はじめてメールアドレスを登録する場合
下記の画面が表示されますので、「メールアドレスを追加」を選択し、ステップ 3 へ進んでください。
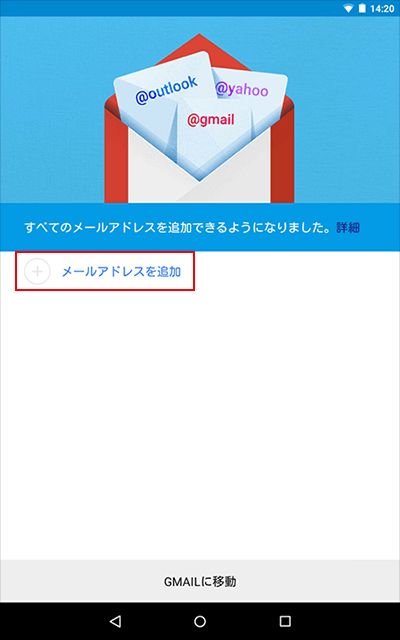
【下記の画面が表示された場合】
下記の画面が表示された場合は「スキップ」を選択してください。
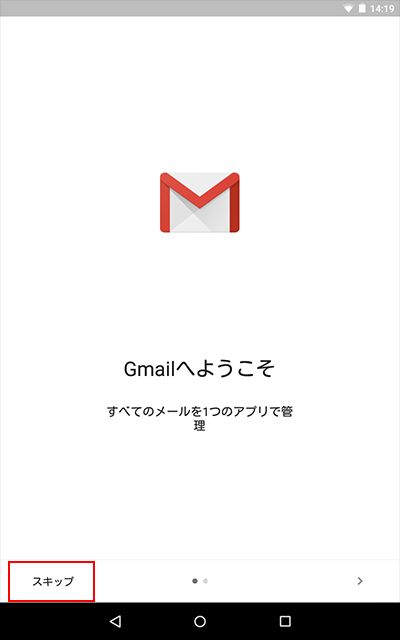
すでにほかのメールアドレスを登録している場合
下記の画面が表示されますので、「他のメールアドレスを追加」を選択し、ステップ 3 へ進んでください。
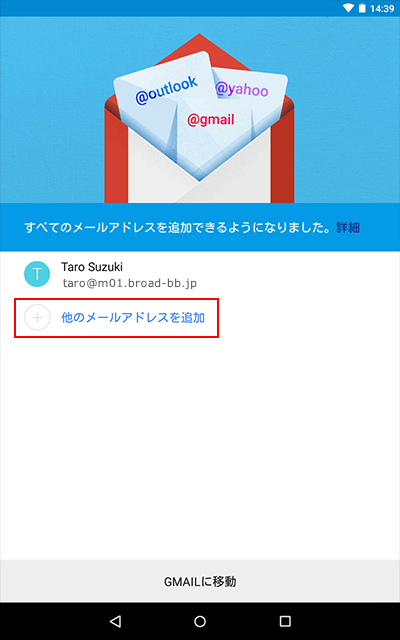
【受信トレイが表示された場合】
受信トレイが表示された場合は左メニューを右へスワイプし、表示されたメニューから「アカウントを追加」を選択します。
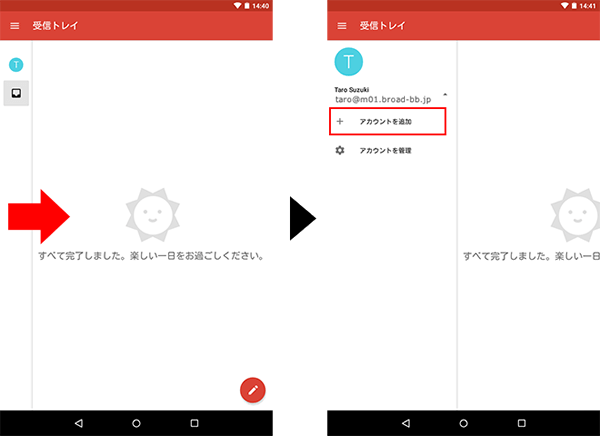
- 「アカウントを追加」の画面で、「個人 (IMAPまたはPOP)」を選択し、「OK」を選択します
-
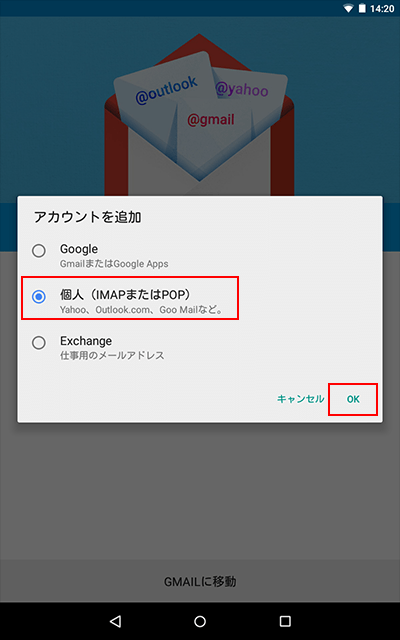
- 「メールアカウント」の画面で、以下のように設定します
-
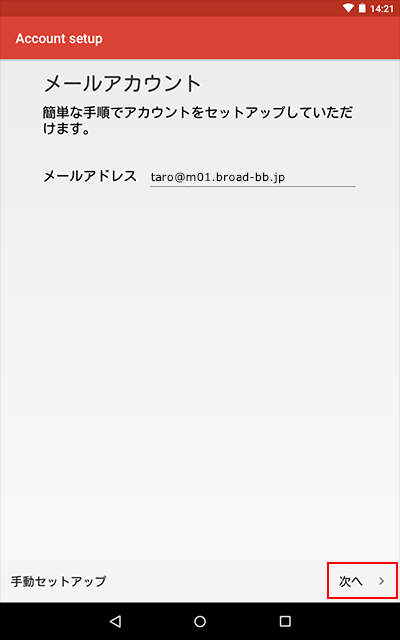
・「メールアドレス」: [メールアドレス] を入力します 例) taro@m01.broad-bb.jp
設定しましたら、「次へ」を選択します。
- 「アカウントの種類」の画面で、「個人用 (POP3)」を選択します
-
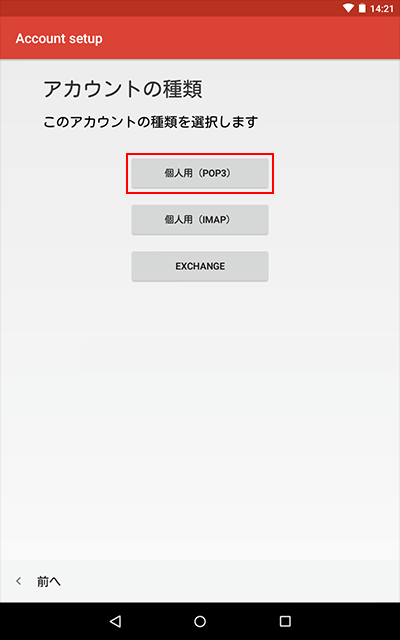
- 「ログイン」の画面で、以下のように設定します
-
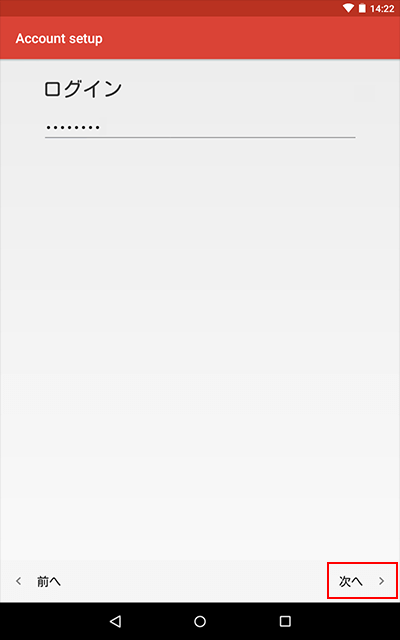
「受信設定」
・「パスワード」: [メールアドレスパスワード] を入力します
※ セキュリティ保護のため、パスワードは ( ● ) で表示されます。
設定しましたら、「次へ」を選択します。
- 「受信サーバーの設定」の画面で、以下のように設定します
-
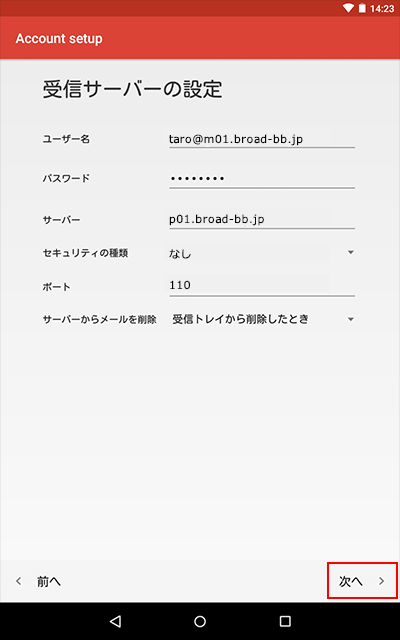
- ・「ユーザー名」: [メールアドレス] を入力します 例) taro@m01.broad-bb.jp
- ・「パスワード」: [メールアドレスパスワード] を入力します
※ セキュリティ保護のため、パスワードは ( ● ) で表示されます。
- ・「サーバー」: p01.broad-bb.jp と入力します
- ・「セキュリティの種類」:「なし」を選択します
- ・「ポート」: 110 と入力します
- ・「サーバーからメールを削除」: 必要に応じて設定します
設定しましたら、「次へ」を選択します。
- 「送信サーバーの設定」の画面で、以下のように設定します
-
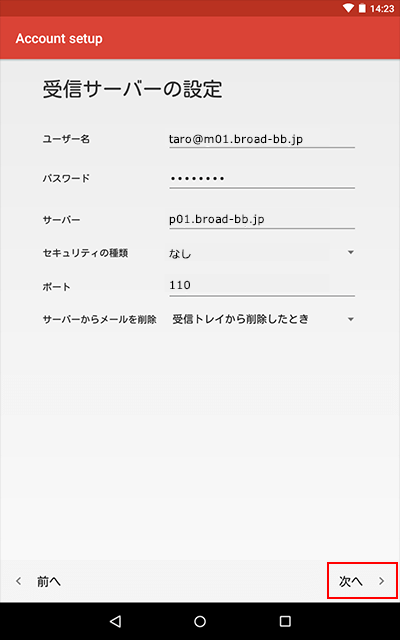
- ・「SMTP サーバー」: s01.broad-bb.jp と入力します
- ・「セキュリティの種類」:「なし」を選択します
- ・「ポート」: 587 と入力します
- ・「ログインが必要」: チェックを入れます
- ・「ユーザー名」: [メールアドレス] を入力します 例) taro@m01.broad-bb.jp
- ・「認証」: [メールアドレスパスワード] を入力します
※ セキュリティ保護のため、パスワードは ( ● ) で表示されます。
設定しましたら、「次へ」を選択します。
- 「アカウントのオプション」の画面で、以下のように設定します
-
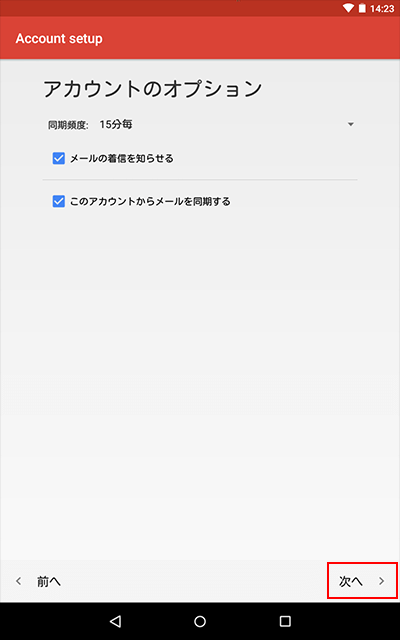
- ・「同期頻度」: 必要に応じた設定します
- ・「メールの着信を知らせる」: 必要に応じて設定します
- ・「このアカウントからメールを同期する」: 必要に応じて設定します
設定しましたら、「次へ」を選択します。
- 「アカウントの設定が完了しました。」の画面で、以下のように設定します
-
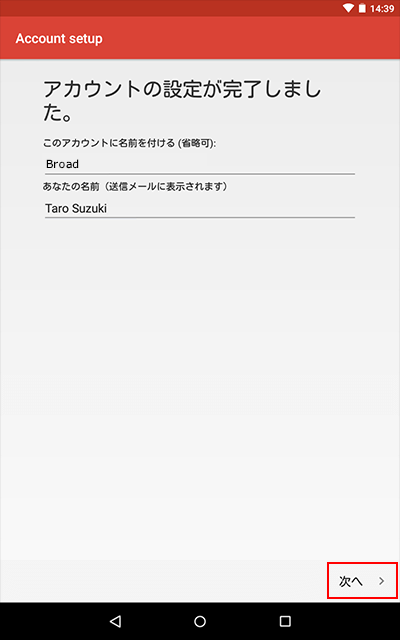
- ・このアカウントに名前を付ける (省略可):」: 任意でアカウント名を入力します 例) Broad
- ・「あなたの名前 (送信メールに表示されます)」: 名前をローマ字で入力します 例) Taro Suzuki
設定しましたら、「次へ」を選択します。
以上で、メールアカウントの作成は完了です。