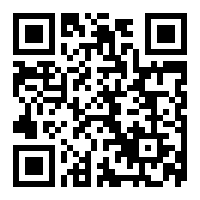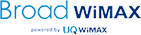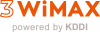Windowsでの設定方法
Windowsでのメールの設定方法を掲載しています。
メールアカウントの作成
- Windows Live メールを起動します
-
スタートボタン (
 ) から「すべてのプログラム」→「Windows Live メール」の順に選択します。
) から「すべてのプログラム」→「Windows Live メール」の順に選択します。
- 「Windows Live メール」の画面が表示されます
-
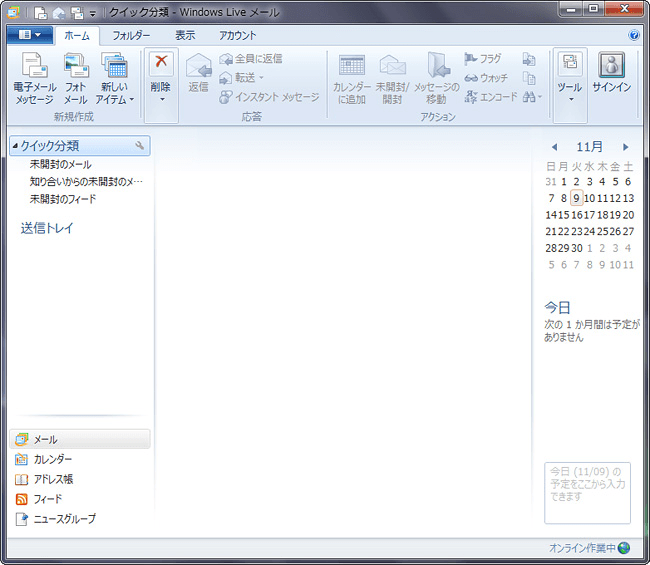
【「自分の電子メール アカウントを追加する」の画面が表示された場合】
お使いのコンピュータに Windows メール、Outlook がインストールされていない、またはインストールされているがアカウントの設定をしていない場合は、「自分の電子メール アカウントを追加する」の画面が表示されますので、ステップ 4 へ進んでください。
- メニュー バーの「アカウント」を選択し、「電子メール」を選択します
-
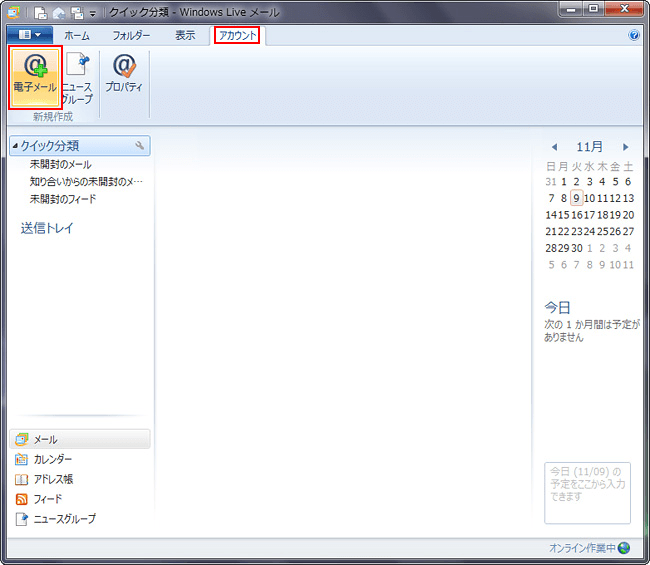
- 「自分の電子メール アカウントを追加する」の画面で、以下のように設定します
-
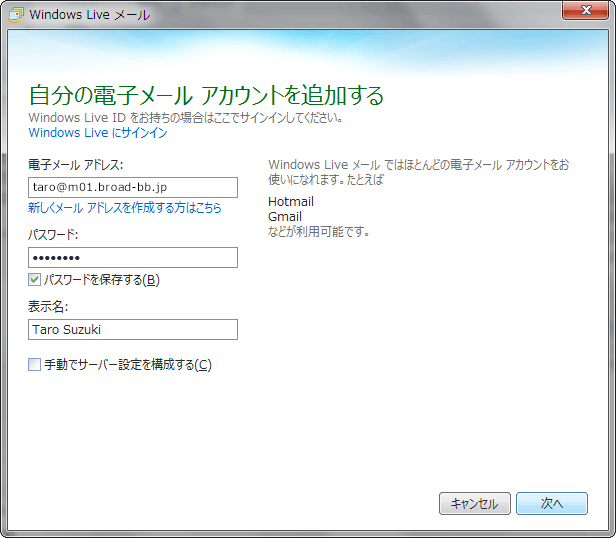
- ・「電子メール アドレス:」: [メールアドレス] を入力します
例) taro@m01.broad-bb.jp - ・「パスワード:」: [メールアドレスパスワード] を入力します
※ セキュリティ保護のため、パスワードは ( ● ) で表示されます。
- ・「表示名:」: 名前をローマ字で入力します
例) Taro Suzuki - ・「手動でサーバー設定を構成する(C)」: チェックを入れません
設定しましたら、「次へ」を選択します。
【「手動でサーバー設定を構成する(C)」にチェックを入れた場合】
次に表示された「サーバー設定を構成」の画面で、以下のように設定します。
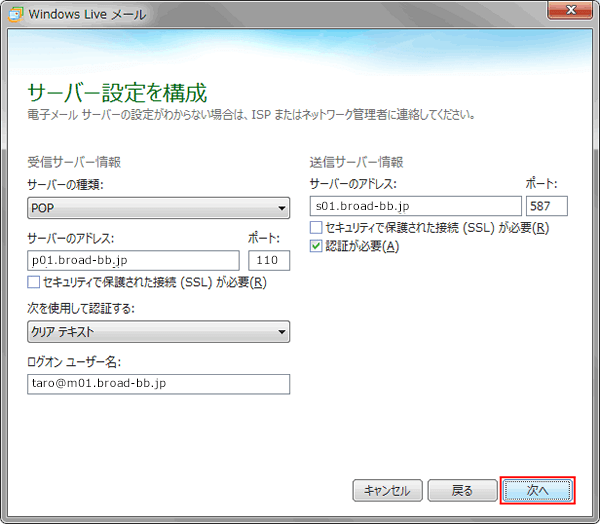
「受信サーバー情報」
- ・「サーバーの種類:」:「POP」を選択します
- ・「サーバーのアドレス:」: p01.broad-bb.jp を入力します
- ・「ポート:」: 110 を入力します
- ・「セキュリティで保護された接続 (SSL) が必要(R)」: チェックをはずす
- ・「次を使用して認証する:」:「クリア テキスト」を選択します
- ・「ログオン ユーザー名:」: [メールアドレス] を入力します
例) taro@m01.broad-bb.jp
「送信サーバー情報」
- ・「サーバーのアドレス:」: s01.broad-bb.jp を入力します
- ・「ポート:」: 587 を入力します
- ・「セキュリティで保護された接続 (SSL) が必要(R)」: チェックをはずす
- ・「認証が必要(A)」: チェックを入れます
- ・「次を使用して認証する:」:「クリア テキスト」を選択します
- ・「ログオン ユーザー名:」: [メールアドレス] を入力します
例) taro@m01.broad-bb.jp
設定しましたら、「次へ」を選択します。
- ・「電子メール アドレス:」: [メールアドレス] を入力します
- 「電子メール アカウントが追加されました」の画面で、「完了(F)」を選択します
-
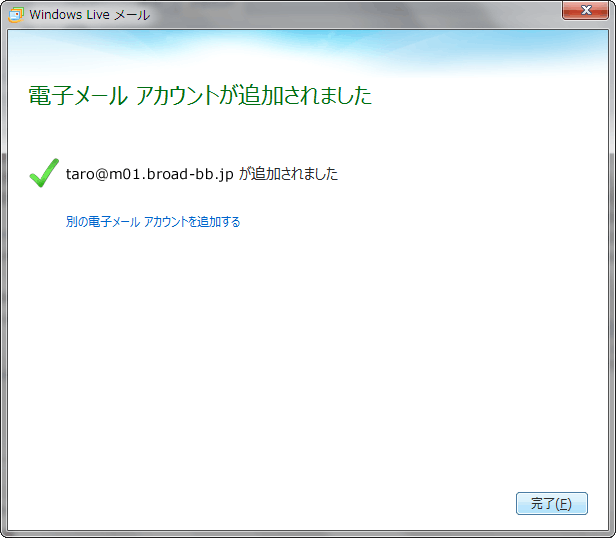
- 「受信トレイ」の画面で、設定を確認するアカウント (例:[taro@m01.broad-bb.jp]) を選択して、「プロパティ」を選択します
-
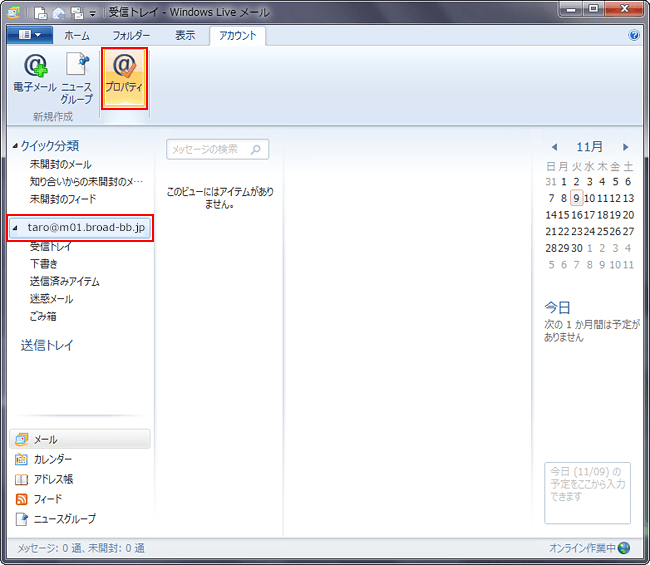
- 表示された画面で「全般」タブを選択し、以下のように設定します
-
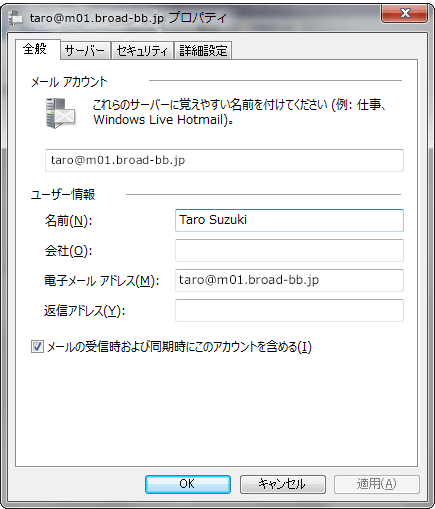
「メール アカウント」
・わかりやすい名前を入力します
例) taro@m01.broad-bb.jp「ユーザー情報」
・「名前(N):」: 名前がローマ字で入力されていることを確認します
例) Taro Suzuki・「会社(O):」: 必要に応じて入力します
※ 個人で使用する場合は空欄にします。
・「新しい Outlook データファイル(W)」を選択
・「電子メール アドレス(M):」: [メールアドレス] を入力します
例) taro@m01.broad-bb.jp・「返信アドレス(Y):」: 通常は空白のままにします
※ 電子メールアドレスで設定したアドレスとは別のアドレスに返信してもらいたい場合などに設定します。
設定しましたら、ステップ 8 へ進みます。
- 「サーバー」タブを選択して、以下のように設定します
-
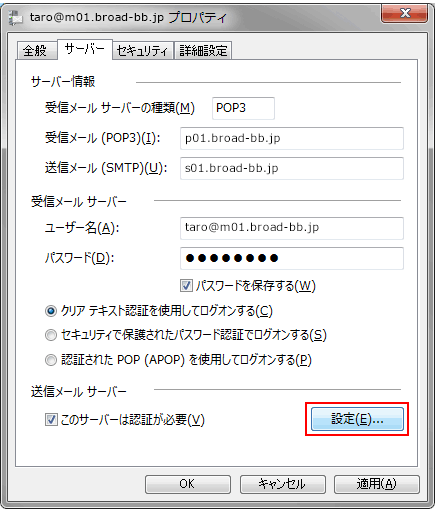
「サーバー情報」
- ・「受信メール サーバーの種類(M)」:「POP3」が入力されていることを確認します
- ・「受信メール (POP3)(I):」: p01.broad-bb.jp が入力されていることを確認します
- ・「送信メール (SMTP)(U):」: s01.broad-bb.jp が入力されていることを確認します
「受信メール サーバー」
- ・「ユーザー名(A):」: [メールアドレス] が入力されていることを確認します
例) taro@m01.broad-bb.jp - ・「パスワード(D):」: [メールアドレスパスワード] が入力されていることを確認します
※ セキュリティ保護のため、パスワードは ( ● ) で表示されます。
・「クリア テキスト認証を使用してログオンする(C)」を選択します
「送信メール サーバー」
・「このサーバーは認証が必要(V)」: チェックを入れます
設定しましたら、「設定(E)...」を選択します。
- 「送信メール サーバー」の画面で、以下のように設定します
-
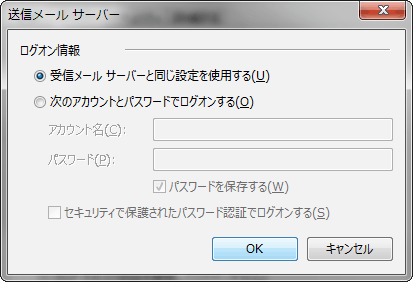
「ログオン情報」
・「受信メール サーバーと同じ設定を使用する(U)」を選択します
設定しましたら、「OK」を選択して、画面を閉じます。
- 「詳細設定」タブを選択して、以下のように設定します
-
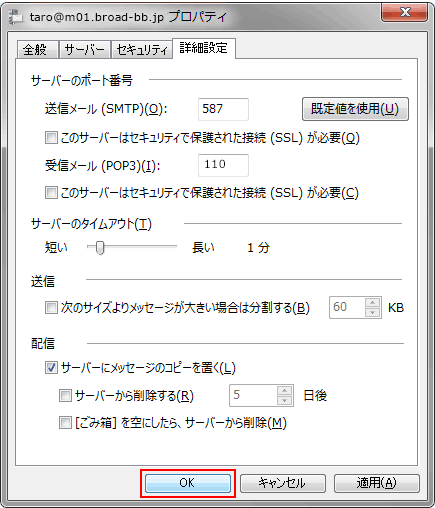
「サーバーのポート番号」
- ・「このサーバーはセキュリティで保護された接続 (SSL) が必要(Q)」: チェックをはずす
- ・「送信メール (SMTP)(O):」: 587 を入力します
※ チェックを入れてから数値「587」の入力をおこなってください。
数値の入力後にチェックを入れたりはずしたりすると、数値が変更されてしまいます。
その場合は、チェックを入れた状態で「587」ともう一度入力してください。- ・「受信メール (POP3)(I):」: 110 を入力します
- ・「このサーバーはセキュリティで保護された接続 (SSL) が必要(C)」: チェックをはずす
「サーバーのタイムアウト(T)」
「短い-長い」: 必要に応じて設定します
※ ダイヤルアップ接続をされている場合は、長めに設定することをお勧めいたします。
「配信」
- ・「サーバーにメッセージのコピーを置く(L)」: チェックを入れます
- ・「サーバーから削除する(R)」: 必要に応じて設定します
- ・「[ごみ箱] を空にしたら、サーバーから削除(M)」: 必要に応じて設定します
設定を確認しましたら、「OK」を選択します。
以上で、メールアカウントの作成は完了です。
より安全、快適に Broad メールをご利用いただくために、引き続き オプションの設定 をおこなってください。
オプションの設定
- 画面左上部の「メニュー」ボタンを選択し、「オプション(O)」から「メール(M)...」を選択します
-
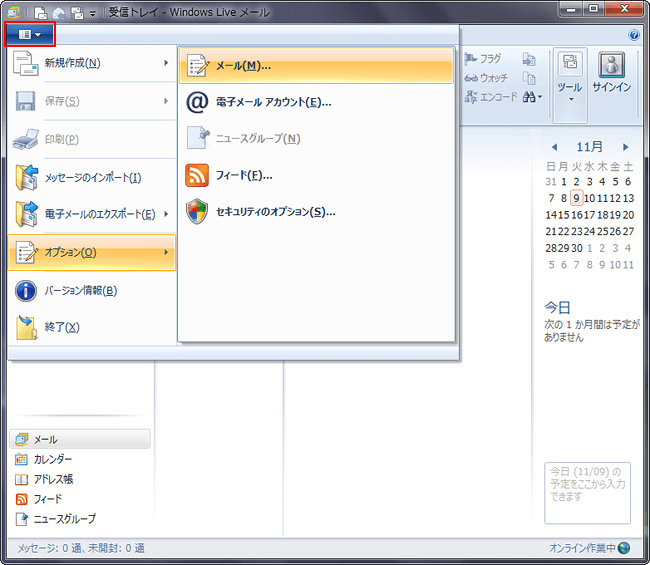
- 「オプション」の画面で「全般」タブを選択し、以下のように設定します
-
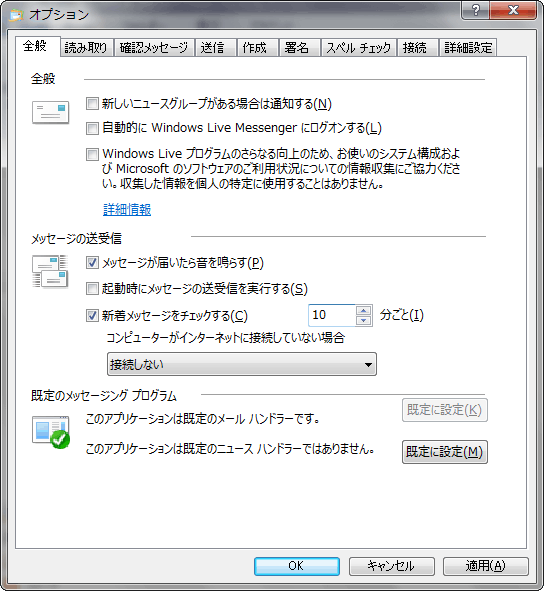
「全般」
- ・「新しいニュースグループがある場合は通知する(N)」: 必要に応じて設定します
- ・「自動的に Windows Live Messenger にログオンする(L)」: 必要に応じて設定します
「メッセージの送受信」
- ・「メッセージが届いたら音を鳴らす(P)」: 必要に応じて設定します
- ・「起動時にメッセージの送受信を実行する(S)」: 通常はチェックを入れません
- ・「新着メッセージをチェックする(C)」: 必要に応じて設定します
※ チェックを入れると、指定した時間ごとにメールの受信を自動でおこないます。
チェックを入れる場合は、「コンピュータがインターネットに接続していない場合」をご利用の環境に応じて設定してください。設定しましたら、ステップ 3 へ進みます。
- 「送信」タブを選択して、以下のように設定します
-
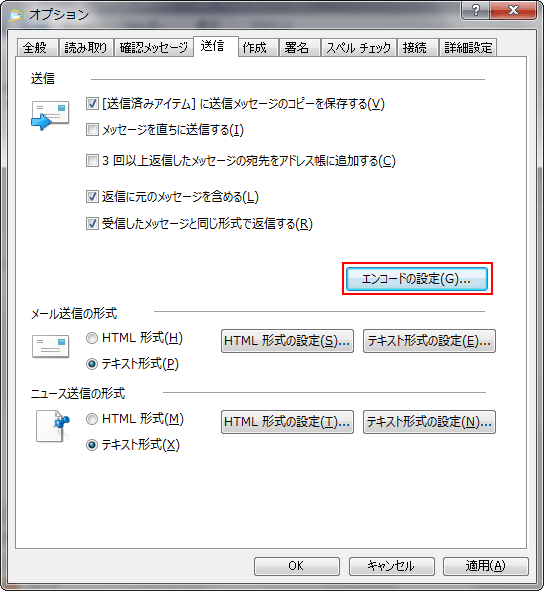
「送信」
- ・「[送信済みアイテム] に送信メッセージのコピーを保存する(V)」: チェックを入れます
- ・「メッセージを直ちに送信する(I)」: 通常はチェックを入れません
※ 作成したメールは、いったん「送信トレイ」フォルダに保存され、送受信の操作をおこなった際に、まとめて送信されます。
- ・「3 回以上返信したメッセージの宛先をアドレス帳に追加する(C)」: 必要に応じて設定します
- ・「返信に元のメッセージを含める(L)」: 必要に応じて設定します
- ・「受信したメッセージと同じ形式で返信する(R)」: 必要に応じて設定しますす
「メール送信の形式」
・「メール送信の形式」:「テキスト形式(P)」を選択します
設定しましたら、「エンコードの設定(G)...」を選択します。
- 「送信メッセージのエンコード設定」の画面で、以下のように設定します
-
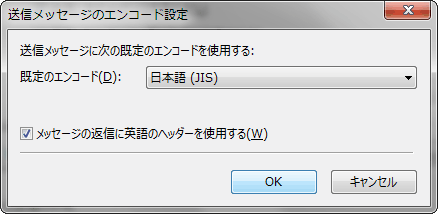
- ・「既定のエンコード(D):」:「日本語 (JIS)」を選択します
- ・「メッセージの返信に英語のヘッダーを使用する(W)」: 通常はチェックを入れます
設定しましたら、「OK」を選択して画面を閉じます。
- 「オプション」の画面に戻りましたら、「メール送信の形式」から「テキスト形式の設定(E)...」を選択します
-
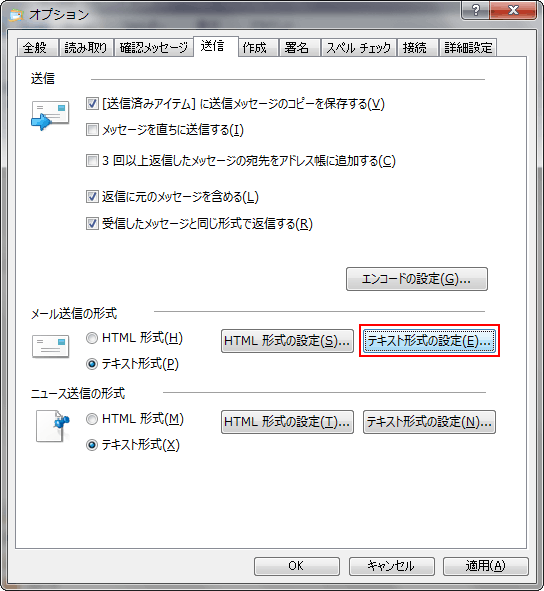
- 「テキスト形式の設定」の画面で、以下のように設定します
-
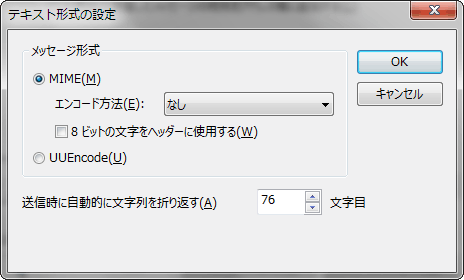
「メッセージ形式」の枠内
- ・「MIME(M)」を選択します
- ・「エンコード方法(E):」:「なし」を選択します
- ・「8 ビットの文字をヘッダーに使用する(W)」: チェックを入れません
- ・「送信時に自動的に文字列を折り返す(A)」: 必要に応じて設定します
設定しましたら、「OK」を選択して画面を閉じます。
「オプション」の画面に戻りましたら、「OK」を選択して「オプション」の画面を閉じます。
以上で、オプションの設定は完了です。ウイルスの被害にあう可能性を低減するために、プレビュー ウィンドウをオフにする設定 をあわせておこなってください。
プレビュー ウィンドウをオフにする設定
ここでは、プレビュー ウィンドウを表示しない設定をご案内しています。
Windows Live メール 2012 / 2011 のプレビュー ウィンドウの表示が有効になっている状態の場合、メールをプレビューしただけで、感染するウイルスの被害にあう可能性があります。
最新版のセキュリティパッチが適用されている環境でも新種のウイルスには対応できないため、So-net ではプレビュー ウィンドウの非表示をお勧めしております。
プレビュー ウィンドウをオフにしたい場合は、以下の操作をおこなってください。
- メニュー バーの「表示」から「プレビューウィンドウ」を選択し、「オフ」を選択します
-
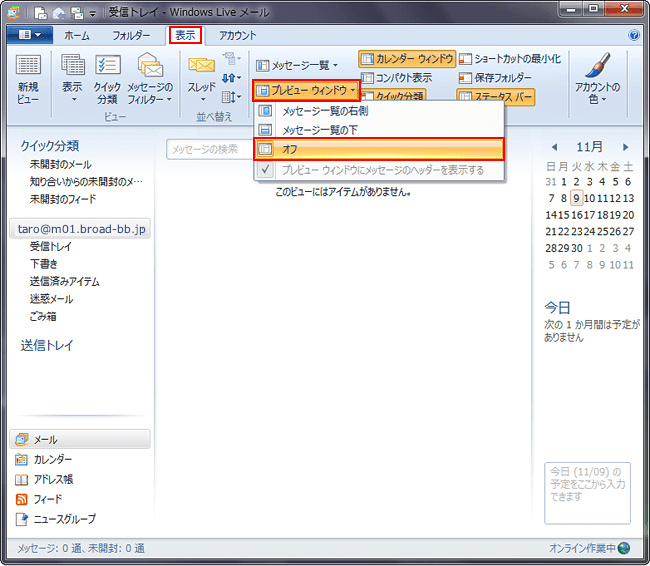
以上で、プレビュー ウィンドウを表示しない設定は完了です。
メールアカウントの設定
Outlook 2016 を起動します
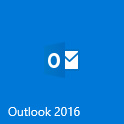
※ デスクトップから起動する場合
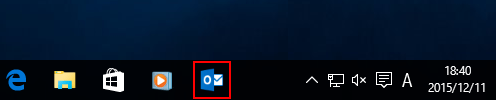
※ タスクバーから起動する場合
デスクトップやタスクバー上に Outlook 2016 が表示されていない場合は、スタートボタン ( ![]() ) から「すべてのプログラム」を選択し、一覧から以下のボタンを選択して起動します。
) から「すべてのプログラム」を選択し、一覧から以下のボタンを選択して起動します。

Outlook 2016 を起動後、表示された画面を選択し設定を進めてください。
「Outlook 2016 へようこそ」の画面が表示された場合
- 「次へ(N) >」を選択します
-
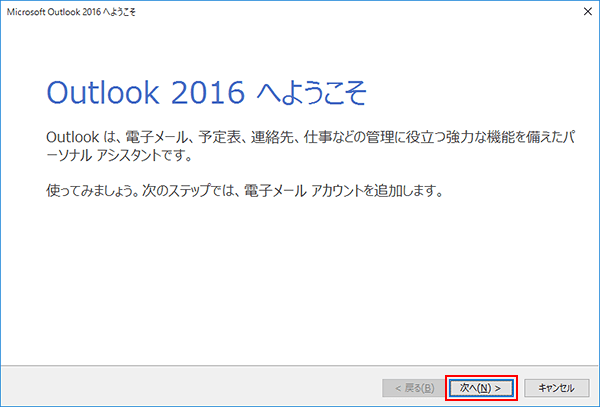
- 「はい(Y)」を選択し、「次へ(N) >」を選択します
-
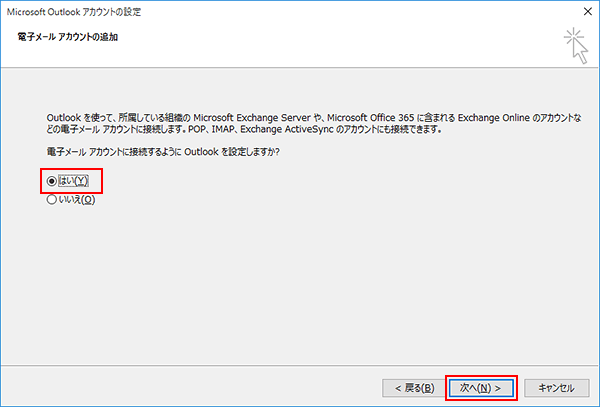
- 「電子メールアカウント(A)」を選択し、以下のように設定して「次へ(N) >」を選択します
-
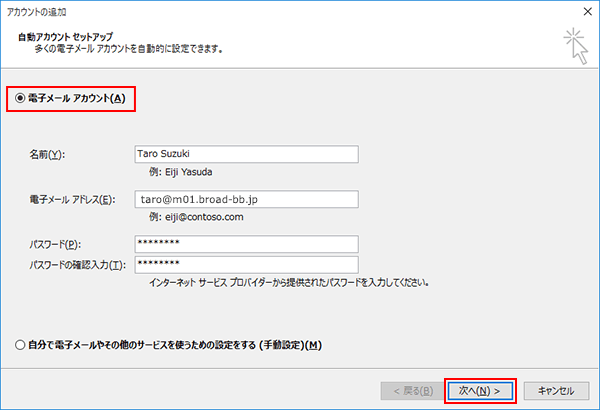
- ・「名前(Y):」: 名前をローマ字で入力 例) Taro Suzuki
- ・「電子メール アドレス(E):」: [メールアドレス] 例) taro@m01.broad-bb.jp
- ・「パスワード(P):」: [メールアドレスパスワード]
- ・「パスワードの確認入力(T):」: [メールアドレスパスワード]
※ セキュリティ保護のため、パスワードは ( * ) で表示されます。
- アカウント追加した結果を確認します
-
※ 「構成中」と表示されている間は、Outlook 2016 が自動アカウントセットアップをおこなっておりますので、次の画面が表示されるまでそのままお待ちください。
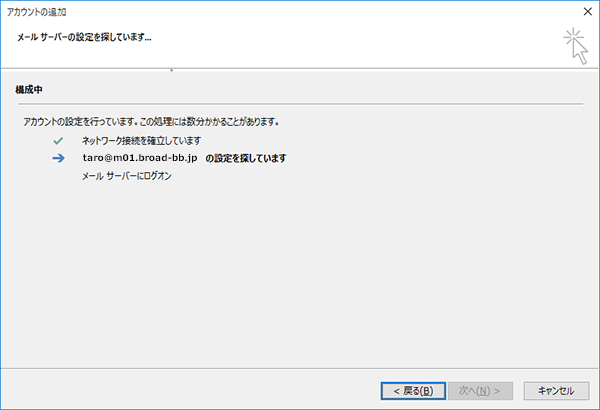
【「サーバーへの接続に問題があります」が表示された場合】
入力したメールアドレスなどに誤りがある場合などに、下記の画面が表示されます。
下記の画面で「< 戻る(B)」を選択し、メールを手動設定する場合 の操作手順をお試しください。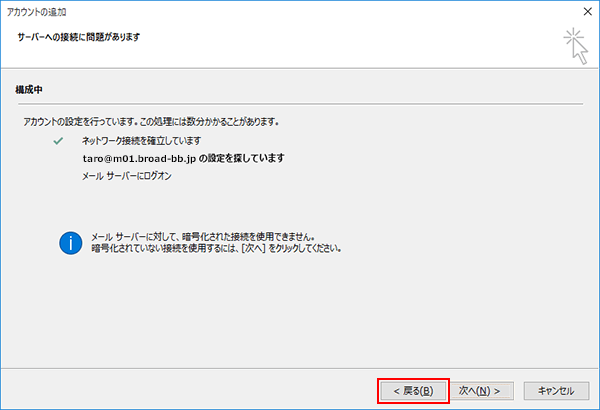
- 「完了」を選択します
-
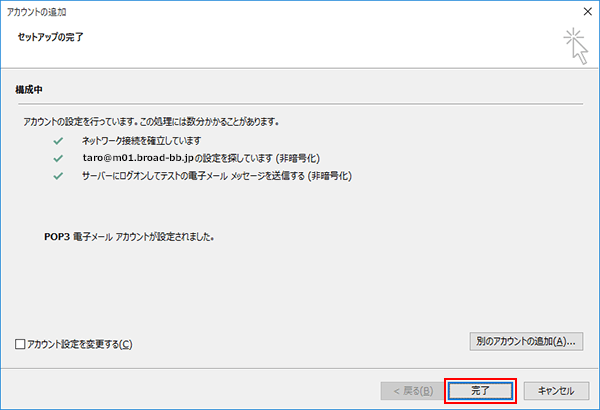
- 「ファイル」を選択します
-
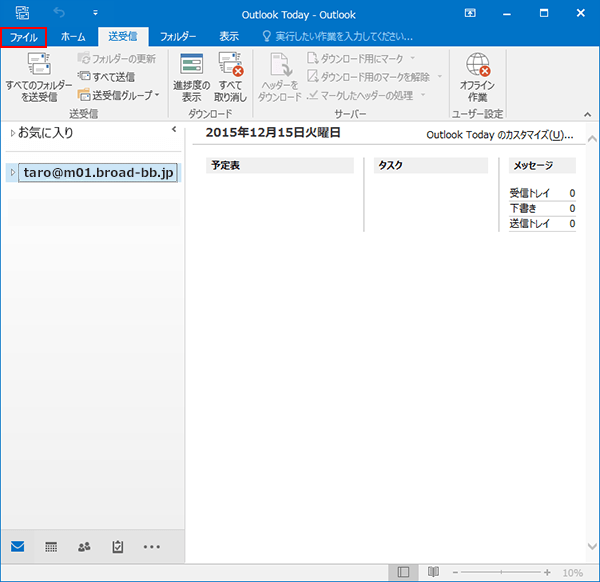
- 「アカウント設定」から「アカウント設定(A)...」を選択します
-
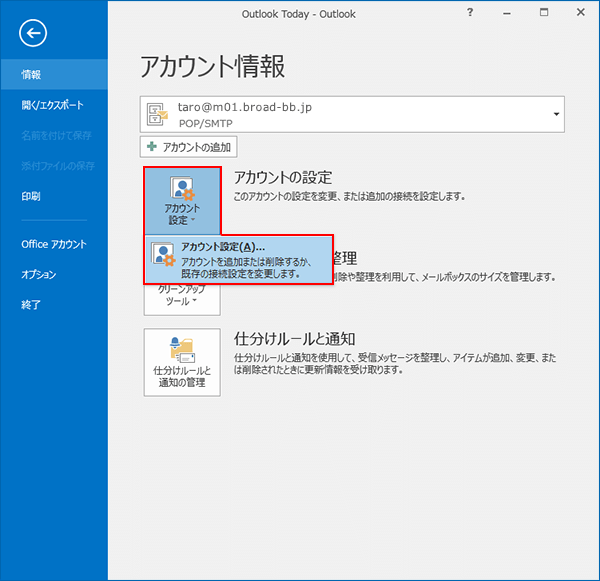
- 「電子メール」タブを選択して、「変更(A)...」を選択します
-
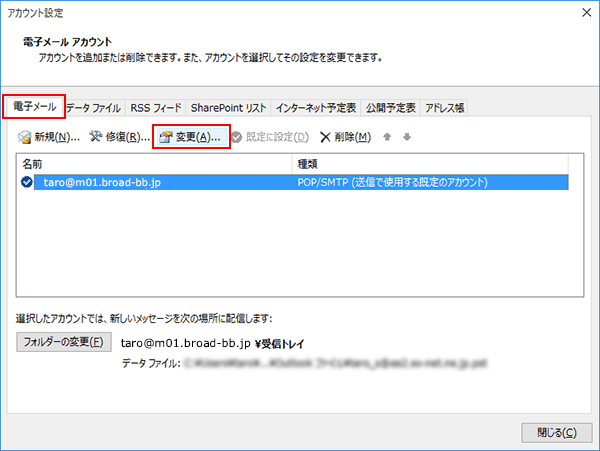
- 各項目を以下のように入力し、「詳細設定(M)...」を選択します
-
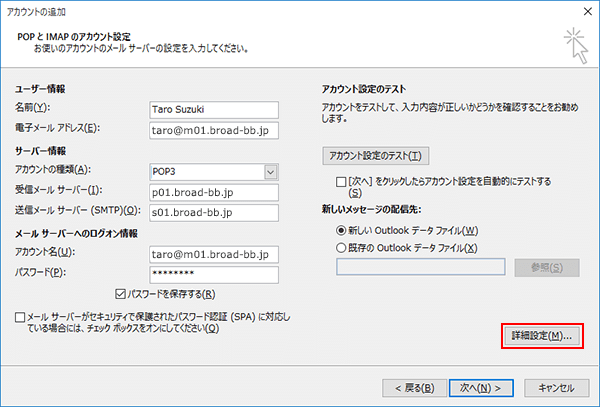
「ユーザー情報」
- ・「名前(Y):」: 名前をローマ字で入力 例) Taro Suzuki
- ・「電子メールアドレス(E):」: [メールアドレス] 例) taro@m01.broad-bb.jp
「サーバー情報」
- ・「アカウントの種類(A):」:「POP3」
- ・「受信メールサーバー(I):」: p01.broad-bb.jp
- ・「送信メールサーバー (SMPT)(O):」: s01.broad-bb.jp
「メールサーバーへのログオン情報」
- ・「アカウント名(U):」: [メールアドレス] 例) taro@m01.broad-bb.jp
- ・「パスワード(P):」: [メールアドレスパスワード]
- ・「送信メールサーバー (SMPT)(O):」: s01.broad-bb.jp
※ セキュリティ保護のため、パスワードは ( * ) で表示されます。
※ メールサーバ(p01.broad-bb.jp)、SNTPサーバ(s01.broad-bb.jp)の数字2桁は契約書に記載されている番号となります。
・「メール サーバーがセキュリティで保護されたパスワード認証 (SPA) に対応している場合には、チェック ボックスをオンにしてください(Q)」: チェックしない
「新しいメッセージの配信先:」
・「新しい Outlook データファイル(W)」を選択
- 「全般」タブを選択し、以下のように設定します
-
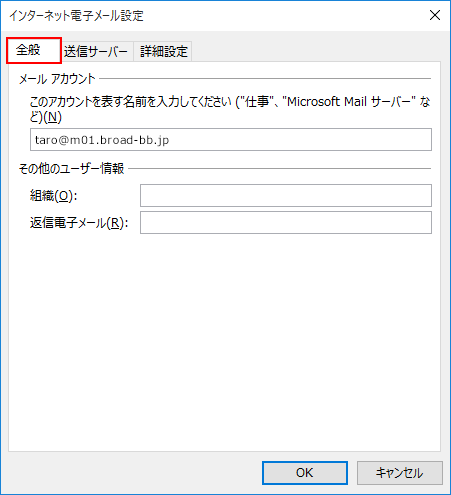
「メールアカウント」
・[メールアドレス] 例) taro@m01.broad-bb.jp
「その他のユーザー情報」
- ・「組織(O):」: 空欄
- ・「返信電子メール(R):」: 空欄
- 「送信サーバー」タブを選択し、以下のように設定します
-
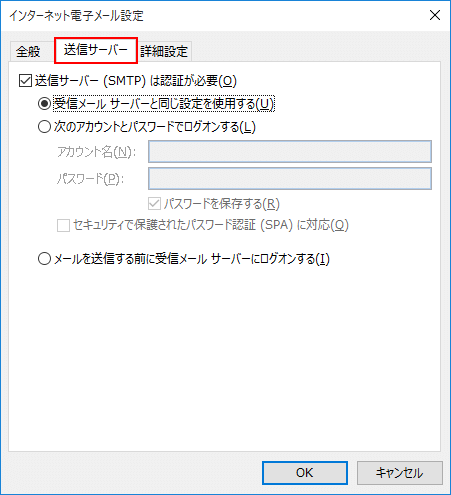
- ・「送信サーバー (SMTP) は認証が必要(O)」: チェック
- ・「受信メール サーバーと同じ設定を使用する(U)」: チェック
- 「詳細設定」タブを選択し、以下のように設定し、「OK」を選択します
-
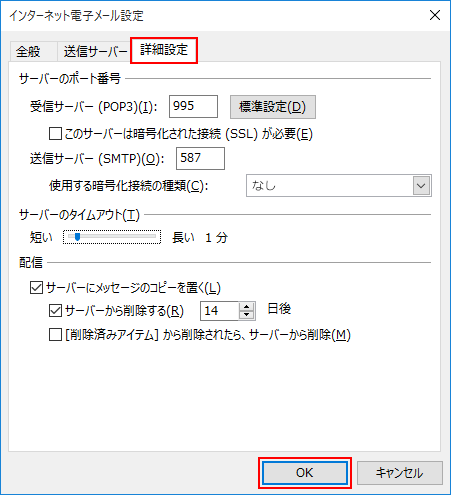
「サーバーのポート番号」
- ・「受信サーバー (POP3)(I):」: 110
- ・「このサーバーは暗号化された接続 (SSL) が必要(E)」: チェックをはずす
- ・送信サーバー (SMTP)(O):」: 587
- ・「使用する暗号化接続の種類(C):」: なし
「サーバーのタイムアウト(T)」
「短い-長い」: 任意の設定
「配信」
- ・「サーバーにメッセージのコピーを置く(L)」: チェック
- ・「サーバーから削除する(R)」: 任意の設定
- ・「[削除済みアイテム] から削除されたら、サーバーから削除(M)」: 任意の設定
- 「次へ(N) >」を選択します
-
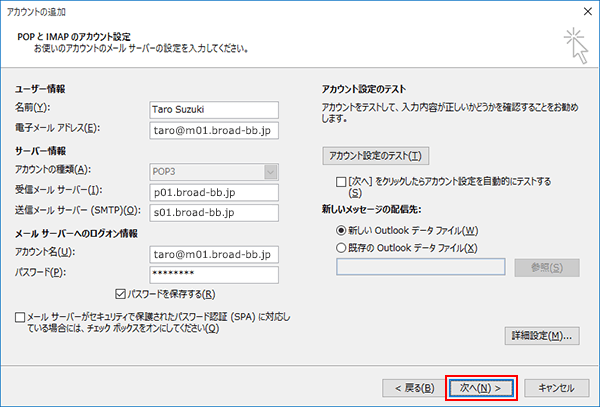
- 「完了」を選択します
-
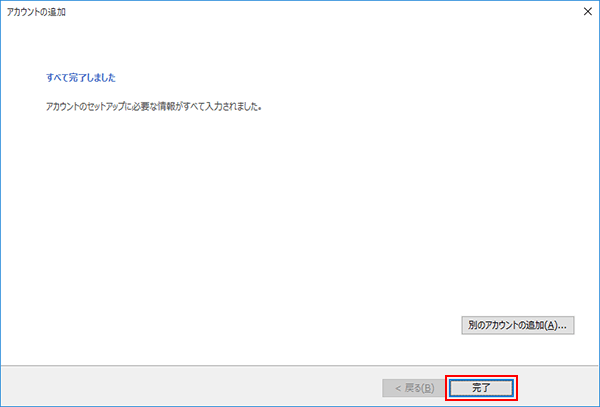
以上で、メールアカウントの作成は完了です。
より安全、快適に Broad メールをご利用いただくために、引き続き オプションの設定 をおこなってください。
Outlook の通常画面が表示された場合
- 「ファイル」を選択します
-
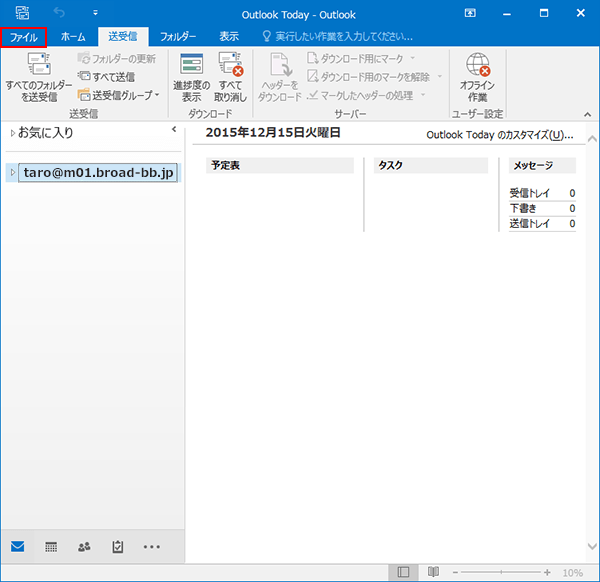
- 「アカウントの追加」を選択します
-
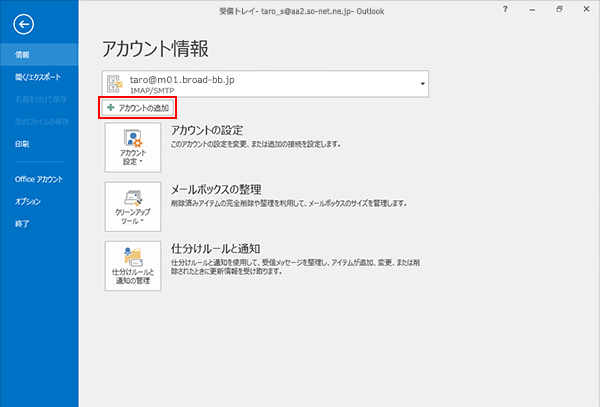
- 「電子メールアカウント(A)」を選択し、以下のように設定して「次へ(N) >」を選択します
-
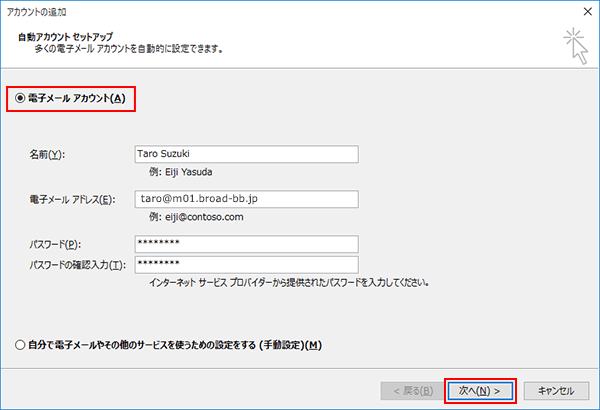
- ・「名前(Y):」: 名前をローマ字で入力 例) Taro Suzuki
- ・「電子メール アドレス(E):」: [メールアドレス] 例) taro@m01.broad-bb.jp
- ・「パスワード(P):」: [メールアドレスパスワード]
- ・「パスワードの確認入力(T):」: [メールアドレスパスワード]
※ セキュリティ保護のため、パスワードは ( * ) で表示されます。
- アカウント追加した結果を確認します
-
※ 「構成中」と表示されている間は、Outlook 2016 が自動アカウントセットアップをおこなっておりますので、次の画面が表示されるまでそのままお待ちください。
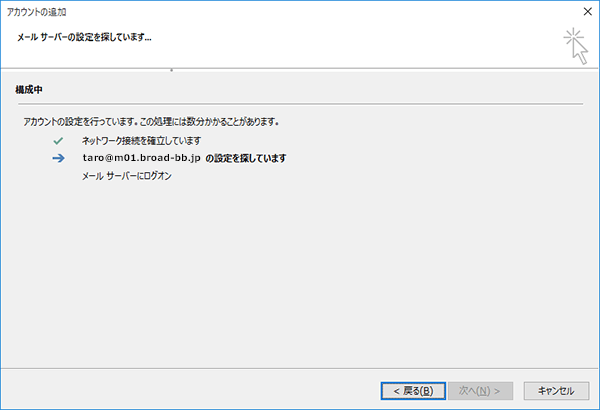
【「サーバーへの接続に問題があります」が表示された場合】
入力したメールアドレスなどに誤りがある場合などに、下記の画面が表示されます。
下記の画面で「< 戻る(B)」を選択し、メールを手動設定する場合 の操作手順をお試しください。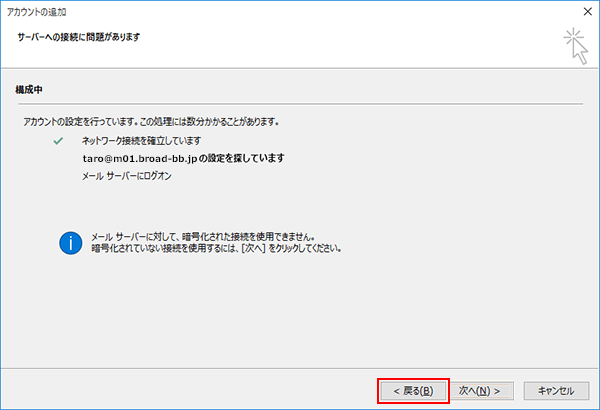
- 「完了」を選択します
-
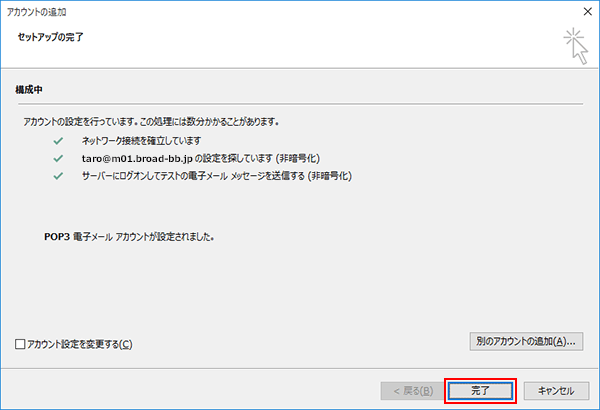
- 「ファイル」を選択します
-
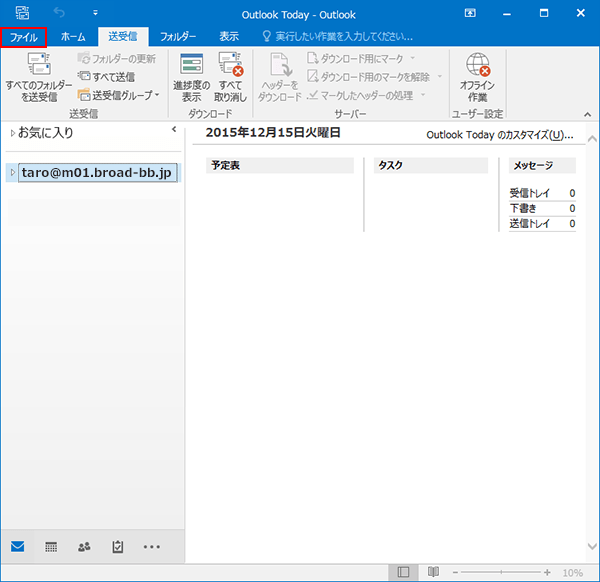
- 「アカウント設定」から「アカウント設定(A)...」を選択します
-
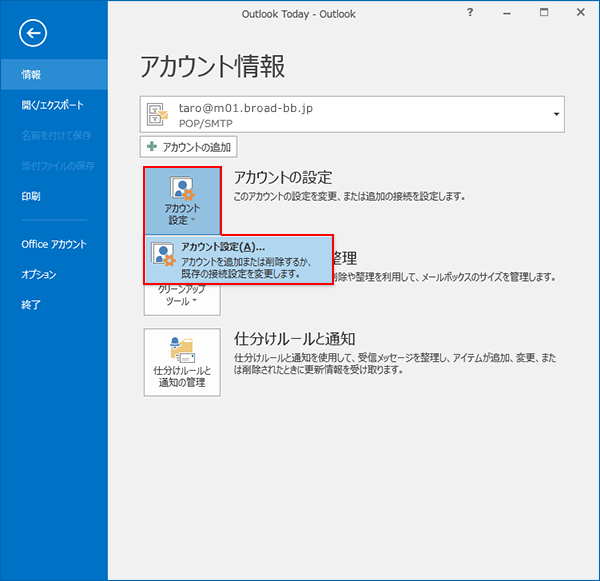
- 「電子メール」タブを選択して、「変更(A)...」を選択します
-
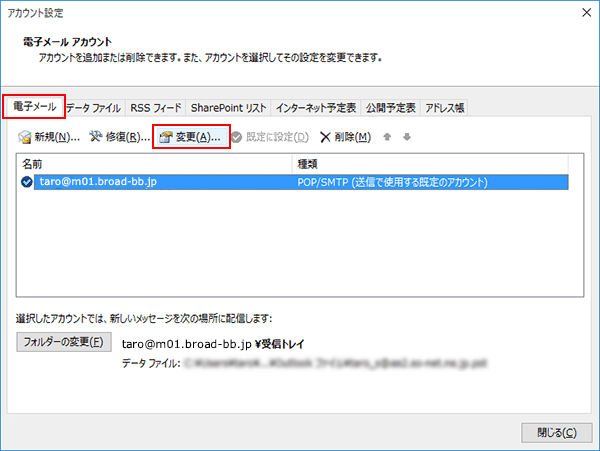
- 各項目を以下のように入力し、「詳細設定(M)...」を選択します
-
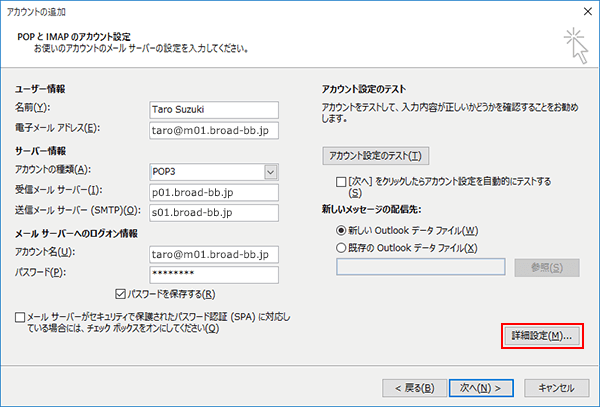
「ユーザー情報」
- ・「名前(Y):」: 名前をローマ字で入力 例) Taro Suzuki
- ・「電子メールアドレス(E):」: [メールアドレス] 例) taro@m01.broad-bb.jp
「サーバー情報」
- ・「アカウントの種類(A):」:「POP3」
- ・「受信メールサーバー(I):」: p01.broad-bb.jp
- ・「送信メールサーバー (SMPT)(O):」: s01.broad-bb.jp
「メールサーバーへのログオン情報」
- ・「アカウント名(U):」: [メールアドレス] 例) taro@m01.broad-bb.jp
- ・「パスワード(P):」: [メールアドレスパスワード]
- ・「送信メールサーバー (SMPT)(O):」: s01.broad-bb.jp
※ セキュリティ保護のため、パスワードは ( * ) で表示されます。
※ メールサーバ(p01.broad-bb.jp)、SNTPサーバ(s01.broad-bb.jp)の数字2桁は契約書に記載されている番号となります。
・「メール サーバーがセキュリティで保護されたパスワード認証 (SPA) に対応している場合には、チェック ボックスをオンにしてください(Q)」: チェックしない
「新しいメッセージの配信先:」
・「新しい Outlook データファイル(W)」を選択
- 「全般」タブを選択し、以下のように設定します
-
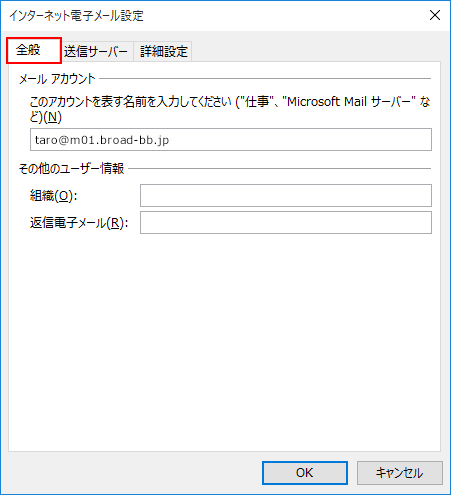
「メールアカウント」
・[メールアドレス] 例) taro@m01.broad-bb.jp
「その他のユーザー情報」
- ・「組織(O):」: 空欄
- ・「返信電子メール(R):」: 空欄
- 「送信サーバー」タブを選択し、以下のように設定します
-
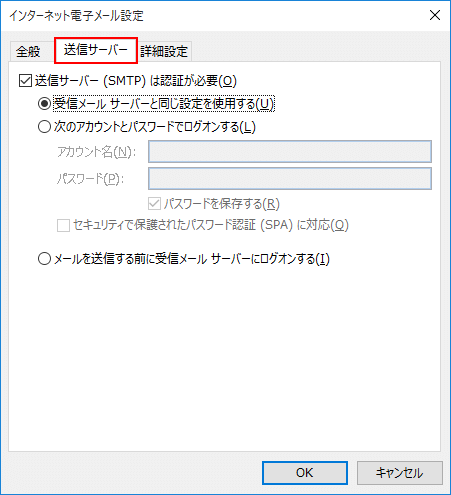
- ・「送信サーバー (SMTP) は認証が必要(O)」: チェック
- ・「受信メール サーバーと同じ設定を使用する(U)」: チェック
- 「詳細設定」タブを選択し、以下のように設定し、「OK」を選択します
-
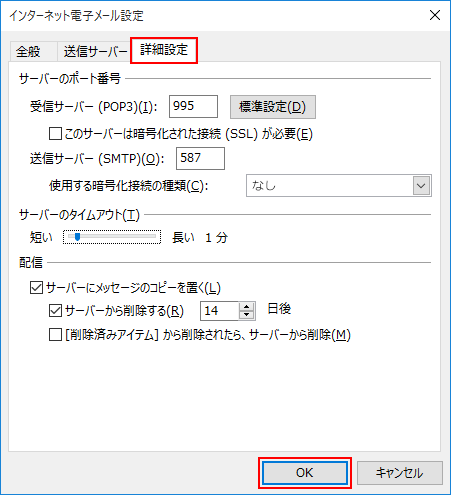
「サーバーのポート番号」
- ・「受信サーバー (POP3)(I):」: 110
- ・「このサーバーは暗号化された接続 (SSL) が必要(E)」: チェックをはずす
- ・送信サーバー (SMTP)(O):」: 587
- ・「使用する暗号化接続の種類(C):」: なし
「サーバーのタイムアウト(T)」
「短い-長い」: 任意の設定
「配信」
- ・「サーバーにメッセージのコピーを置く(L)」: チェック
- ・「サーバーから削除する(R)」: 任意の設定
- ・「[削除済みアイテム] から削除されたら、サーバーから削除(M)」: 任意の設定
- 「次へ(N) >」を選択します
-
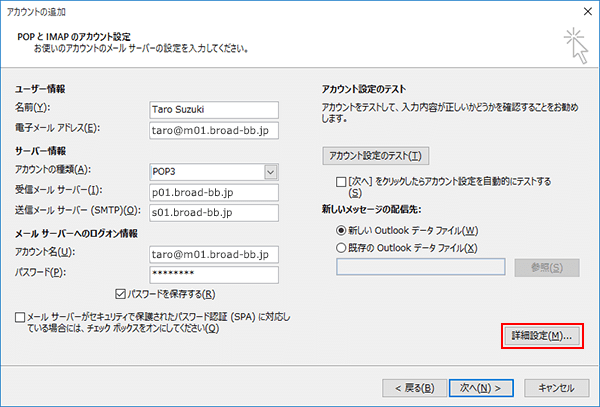
- 「完了」を選択します
-
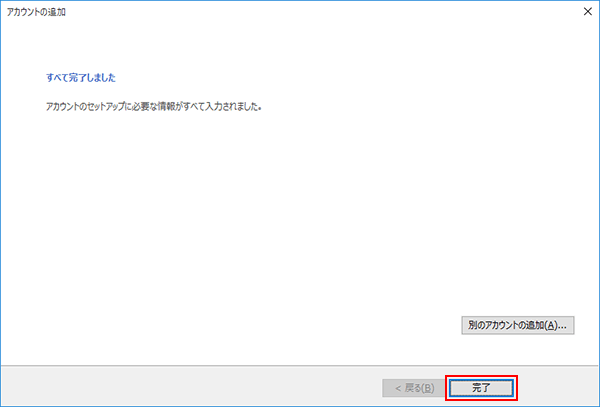
以上で、メールアカウントの作成は完了です。
より安全、快適に Broad メールをご利用いただくために、引き続き オプションの設定 をおこなってください。
メールを手動設定する場合
ご自分でメールを設定する場合、または、自動設定で入力したメールアドレスに誤りがあり、メールの設定が正しくおこなわれない場合にメールの手動設定を進めてください。
- 「自分で電子メールやその他のサービスを使うための設定をする (手動設定)(M)」を選択し、「次へ(N) >」を選択します
-
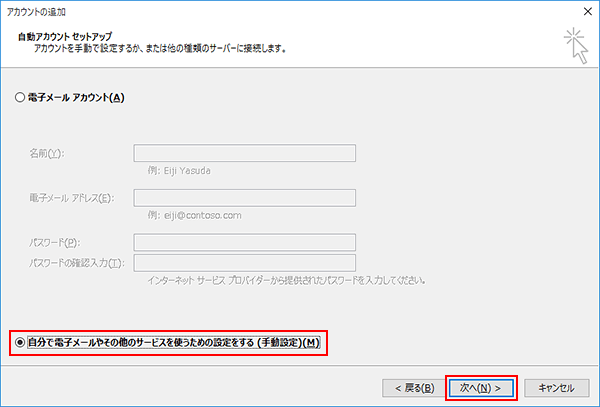
- 「POP または IMAP(P)」を選択し、「次へ(N) >」を選択します
-
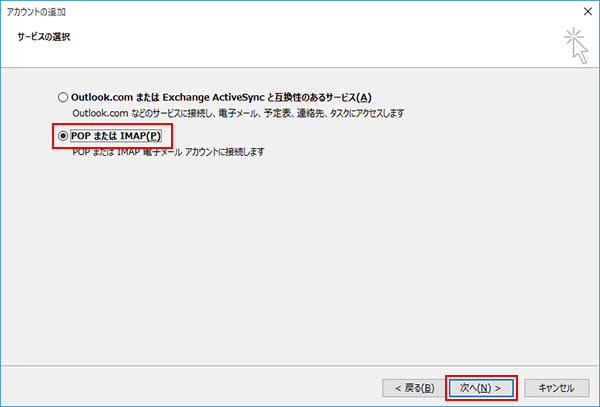
- 各項目を以下のように入力し、「詳細設定(M)...」を選択します
-
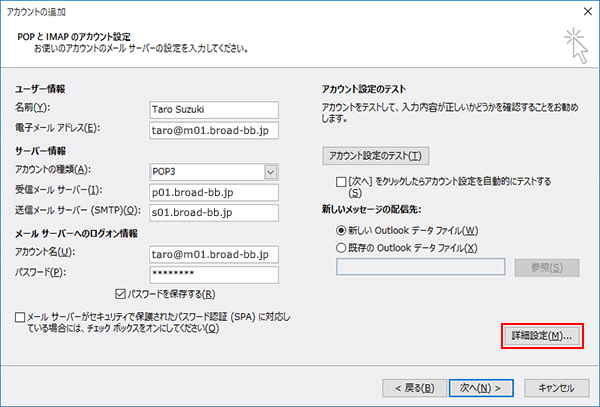
「ユーザー情報」
- ・「名前(Y):」: 名前をローマ字で入力 例) Taro Suzuki
- ・「電子メールアドレス(E):」: [メールアドレス] 例) taro@m01.broad-bb.jp
「サーバー情報」
- ・「アカウントの種類(A):」:「POP3」
- ・「受信メールサーバー(I):」: p01.broad-bb.jp
- ・「送信メールサーバー (SMPT)(O):」: s01.broad-bb.jp
「メールサーバーへのログオン情報」
- ・「アカウント名(U):」: [メールアドレス] 例) taro@m01.broad-bb.jp
- ・「パスワード(P):」: [メールアドレスパスワード]
- ・「送信メールサーバー (SMPT)(O):」: s01.broad-bb.jp
※ セキュリティ保護のため、パスワードは ( * ) で表示されます。
※ メールサーバ(p01.broad-bb.jp)、SNTPサーバ(s01.broad-bb.jp)の数字2桁は契約書に記載されている番号となります。
・「メール サーバーがセキュリティで保護されたパスワード認証 (SPA) に対応している場合には、チェック ボックスをオンにしてください(Q)」: チェックしない
「新しいメッセージの配信先:」
・「新しい Outlook データファイル(W)」を選択
- 「全般」タブを選択し、以下のように設定します
-
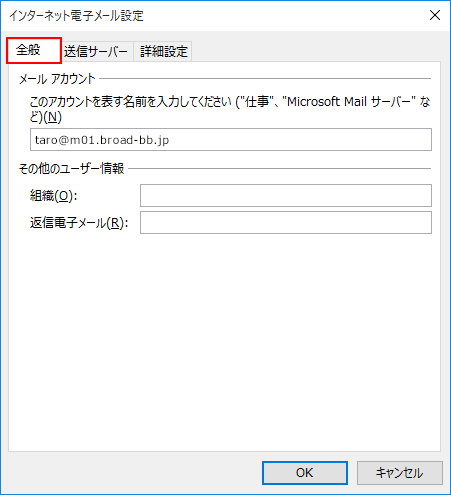
「メールアカウント」
・[メールアドレス] 例) taro@m01.broad-bb.jp
「その他のユーザー情報」
- ・「組織(O):」: 空欄
- ・「返信電子メール(R):」: 空欄
- 「送信サーバー」タブを選択し、以下のように設定します
-
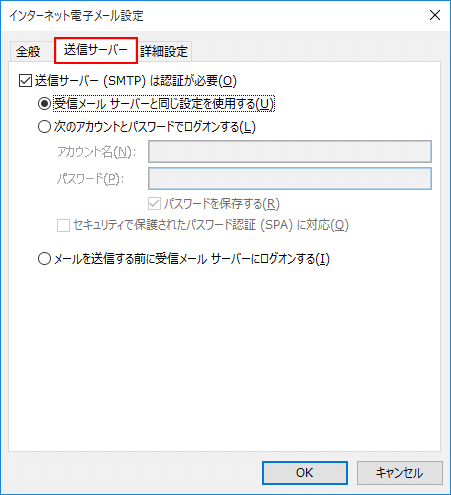
- ・「送信サーバー (SMTP) は認証が必要(O)」: チェック
- ・「受信メール サーバーと同じ設定を使用する(U)」: チェック
- 「詳細設定」タブを選択し、以下のように設定し、「OK」を選択します
-
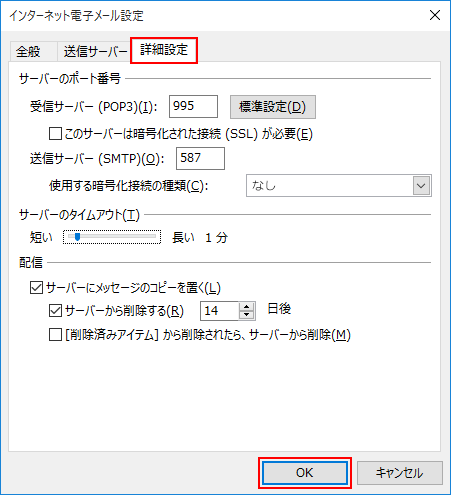
「サーバーのポート番号」
- ・「受信サーバー (POP3)(I):」: 110
- ・「このサーバーは暗号化された接続 (SSL) が必要(E)」: チェックをはずす
- ・送信サーバー (SMTP)(O):」: 587
- ・「使用する暗号化接続の種類(C):」: なし
「サーバーのタイムアウト(T)」
「短い-長い」: 任意の設定
「配信」
- ・「サーバーにメッセージのコピーを置く(L)」: チェック
- ・「サーバーから削除する(R)」: 任意の設定
- ・「[削除済みアイテム] から削除されたら、サーバーから削除(M)」: 任意の設定
- 「次へ(N) >」を選択します
-
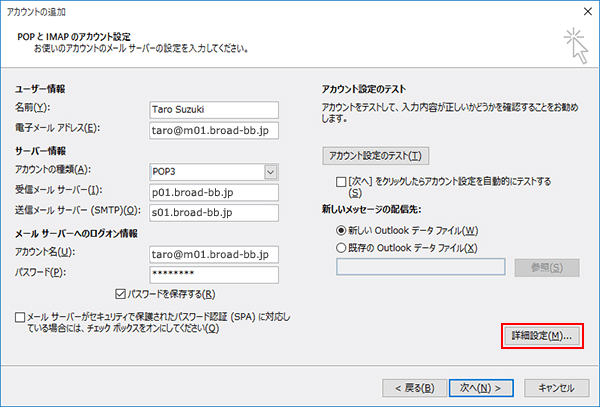
- 「完了」を選択します
-
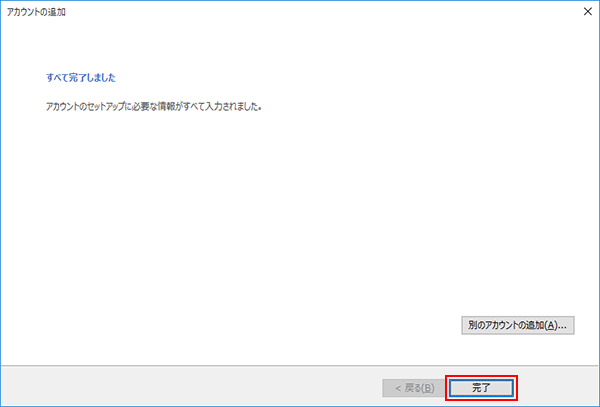
以上で、メールアカウントの作成は完了です。
より安全、快適に Broad メールをご利用いただくために、引き続き オプションの設定 をおこなってください。
オプションの設定
- 「ファイル」タブを選択します
-
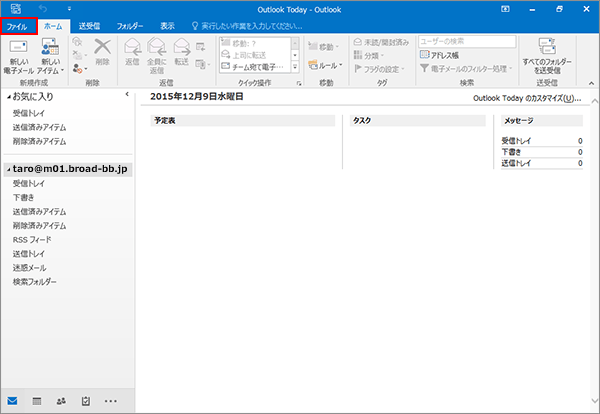
- 「オプション」を選択します
-
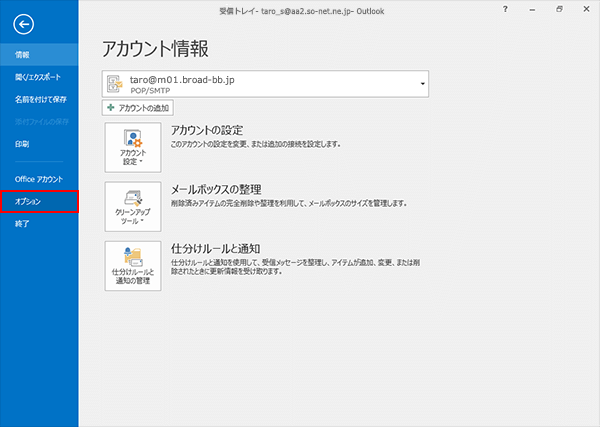
- 「メール」を選択し、以下のように設定します
-
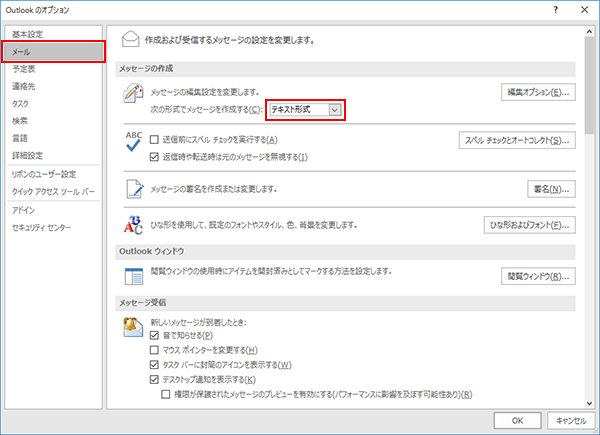
「メッセージの作成」
・「次の形式でメッセージを作成する(C):」:「テキスト形式」を選択
- 「詳細設定」を選択し、以下のように設定し、「送受信(D)...」を選択します
-
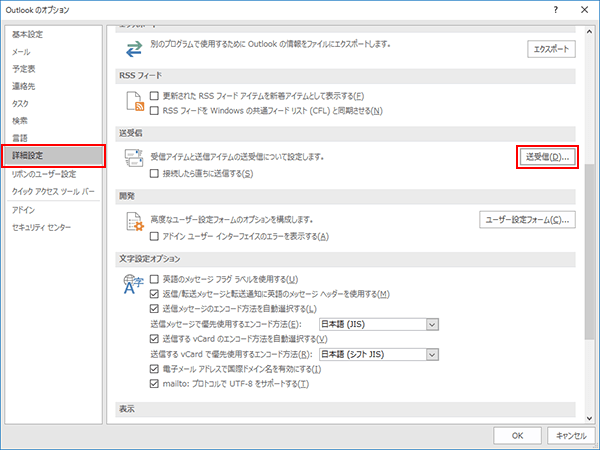
「送受信」
・「接続したら直ちに送信する(S)」: チェックしない
「文字設定オプション」
- ・「送信メッセージのエンコード方法を自動選択する(L)」: チェック
- ・「送信メッセージで優先使用するエンコード方法(E):」:「日本語 (JIS)」を選択
- 以下のように設定し、「閉じる(L)」を選択します
-
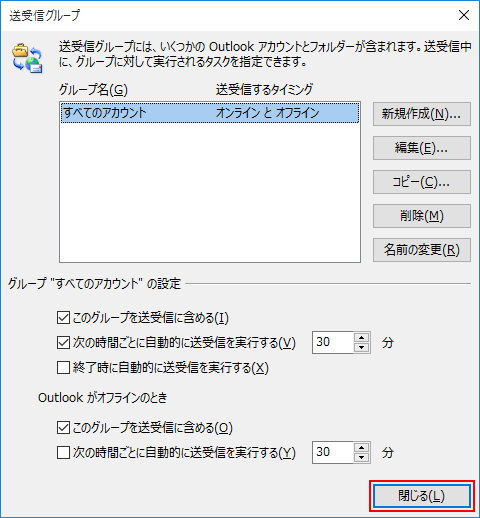
「グループ “すべてのアカウント” の設定」
- ・「このグループを送受信に含める(I)」: チェック
- ・「次の時間ごとに自動的に送受信を実行する(V)」: 任意の設定
※ チェックを入れると、指定した時間ごとに送受信をおこないます。
・「終了時に自動的に送受信を実行する(X)」: 任意の設定
「Outlook がオフラインのとき」
- ・「このグループを送受信に含める(O)」: チェック
- ・「次の時間ごとに自動的に送受信を実行する(Y)」: 任意の設定
※ チェックを入れると、指定した時間ごとに送受信をおこないます。
- 「OK」を選択します
-
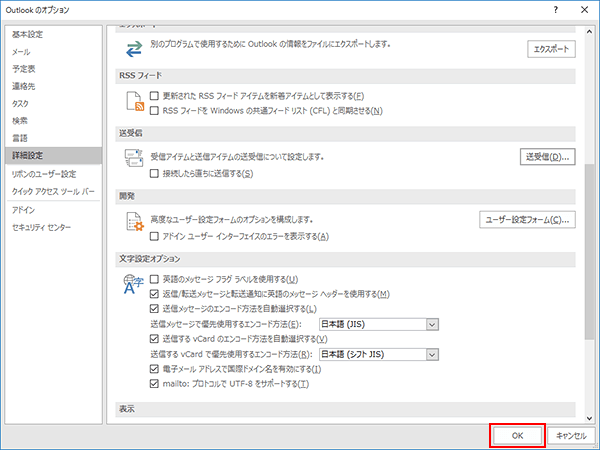
以上で、オプションの設定は完了です。
ウイルスの被害にあう可能性を低減するために、プレビュー ウィンドウをオフにする設定 をあわせておこなってください。
プレビュー ウィンドウをオフにする設定
- 「受信トレイ」を選択し、「表示」タブを選択します
-
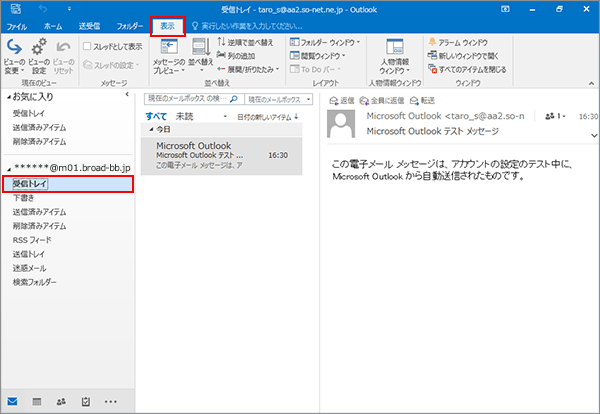
- 「閲覧ウィンドウ」から「オフ(O)」を選択します
-
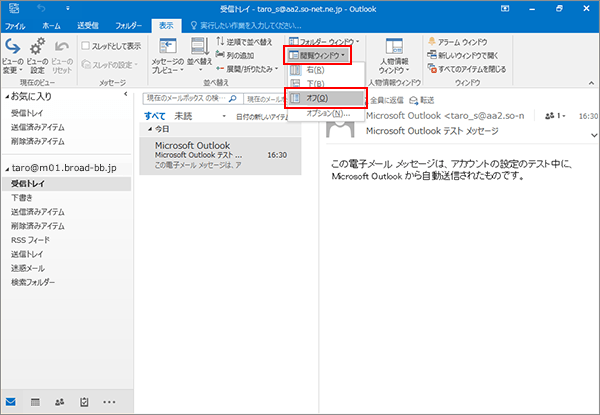
- メールの内容が表示されていた部分が非表示になります
-
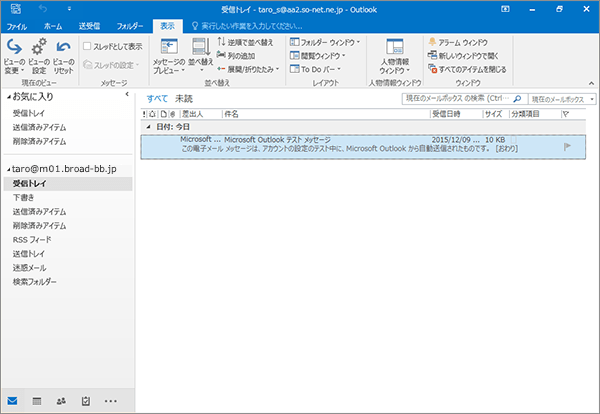
以上で、プレビュー ウィンドウを表示しない設定は完了です。
Broad メールをご利用になりたい場合は、下記のページにてメールの送受信方法をご案内しております。
Outlook 2016 のメール送受信方法
ここでは、プレビュー ウィンドウを表示しない設定をご案内しています。
Outlook 2016 のプレビュー ウィンドウの表示が有効になっている状態の場合、メールをプレビューしただけで感染するウイルスの被害にあう可能性があります。
最新版のセキュリティパッチが適用されている環境でも新種のウイルスには対応できないため、So-net ではプレビュー ウィンドウの非表示をお勧めしております。
プレビュー ウィンドウをオフにしたい場合は、以下の手順に沿って、設定をおこなってください。