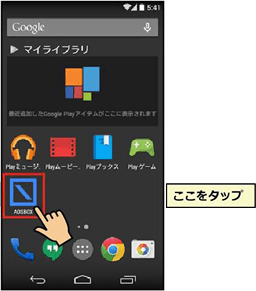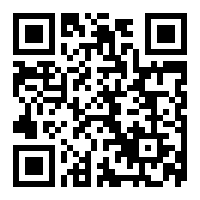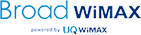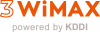アンドロイド(Andorid)のバックアップ方法
アンドロイド(Andorid)のバックアップ方法を掲載しています。詳細は下記マニュアルをダウンロードください。
- 1設定の変更
-
ホーム画面またはアプリ一覧の「設定」アプリのアイコンをタップし、「提供元アプリ」にチェックを入れるとき、確認ダイアログが表示されるので「OK」をタップしてください。
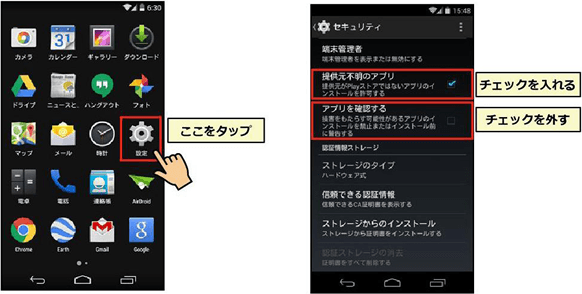
※端末や OS のバージョンによって表示が異なる場合あります。
引き続き以下のA、Bいずれかの手順に従って、アプリのダウンロード&起動画面を表示してください。
- AQRコードによるダウンロード&起動画面の表示
-
QRコードリーダーアプリを起動し、QRコードを読み込むとAOSBOXアプリのダウンロード&起動画面が表示されます。
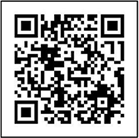
AOSBOXダウンロード&起動画面
https://ars.aostech.co.jp/aobox
(スマホ画面)※QRコードによるダウンロードページの表示を行うには、端末にQRコードリーダーアプリがインストールされている必要があります。
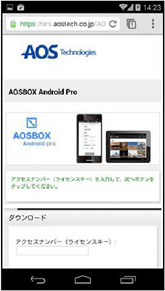
- Bアドレス入力によるダウンロード&起動画面の表示
-
ブラウザアプリを起動して、アドレス(URL)入力欄に下記のAOSBOXダウンロード&起動画面のアドレスを入力して「実行」ボタンをタップすると、最初の画面(アクセスナンバー入力画面)が表示されます。
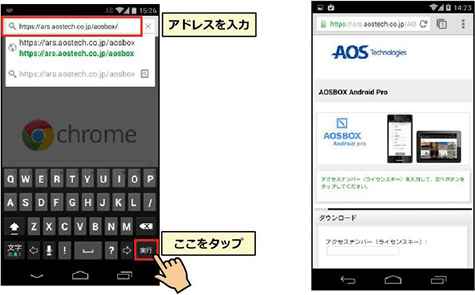
- ※端末や OS のバージョンによって表示が異なる場合あります。
AOSBOXダウンロード&起動画面(スマホ画面)アドレス
https://ars.aostech.co.jp/aosbox - 2アクセスナンバーの入力とダウンロード画面の表示
-
AOSBOXダウンロード&起動画面のアクセスナンバー(ライセンスキー)入力欄に、アクセスナンバーまたはライセンスキーを入力し「次へ」ボタンをタップすると、ダウンロード画面が表示されます。
※ライセンスキーは事前に送付されます「ご契約内容確認書」の「broad光オプション」の項目内容をご確認ください。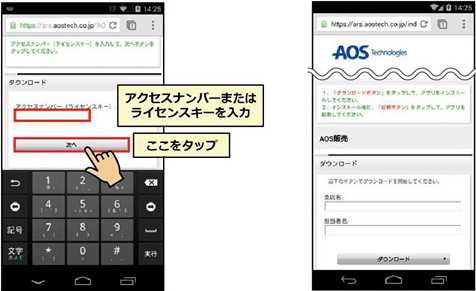
- 3必要項目の入力とインストーラーアプリのダウンロード
-
項目の値を入力して「ダウンロード」ボタンをタップすると、ファイル保存の確認ダイアログが表示されるので「OK」ボタンをタップします。
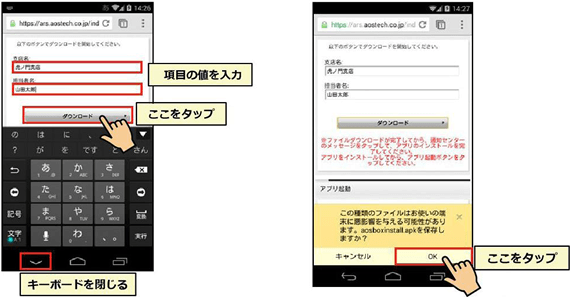
- ※入力項目は店舗ごとの設定により異なます。
- ※キーボードで「ダウンロード」ボタンが隠れて押せないときは、キーボードを閉じるキーをタップしてください。
通知バーにダウンロードアイコンが表示されるので、バーを下方向にスワイプ(指を画面につけたまま下に移動)し、AOSBOXインストーラーアプリのダウンロード完了通知をタップします。
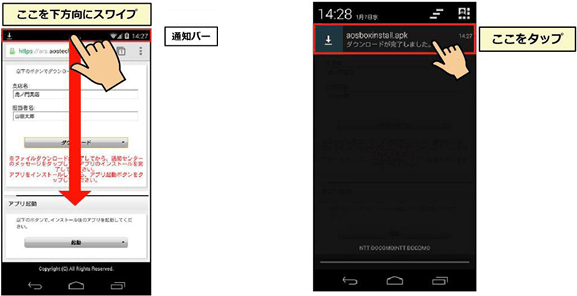
ワンポイント:インストールがブロックされたときは
ダウンロード完了通知をタップした際「インストールはブロックされました」ダイアルログが表示される時は「設定」ボタンをタップし、「提供元不明のアプリとアプリを確認する」の項目を以下のように設定します。
「提供元不明アプリ」にチェックを入れるとき、確認ダイアログが表示されるので「OK」をタップし、前の画面に戻るため「戻る」キーをタップします。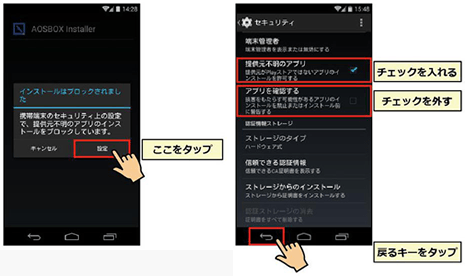
インストール完了画面の「完了」ボタンをタップすると、AOSBOXインストーラーアプリの確認画面が表示されるので「インストールボタン」をタップします。
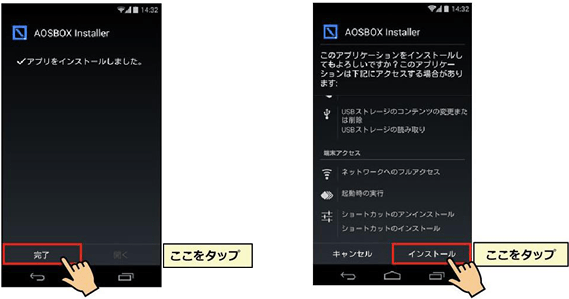
AOSBOXアプリ(インストーラーアプリ)のダウンロード&起動画面が表示されるので「起動」ボタンをタップすると、アプリが起動してユーザー登録画面が表示されます。
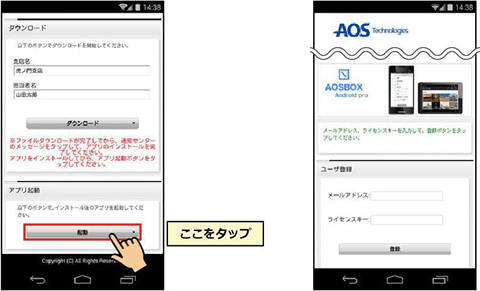
- ※後にユーザー登録を行う事が可能な場合は、以上でインストール作業は終了となります。
続いて下記のユーザー登録とAOSBOX Android Proのインストールはユーザー自身が行うことになります。
- 4AOSBOX Android Pro のインストール
-
ホーム画面のAOSBOX Installer アプリアイコンをタップすると、アプリが起動してユーザー登録画面が表示されます。
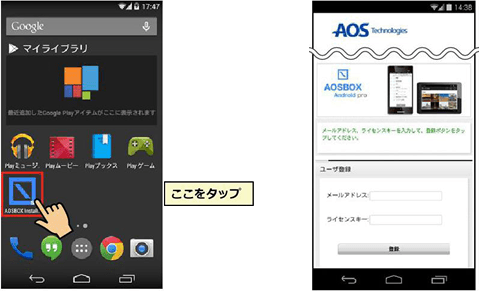
- ※インストールアプリのダウンロードから作業を行う場合は、この手順は必要ありません。
引き続きユーザー登録とインストールを行ってください。
ユーザー(アプリ利用者)のメールアドレスとライセンスキーを入力して「登録ボタン」をタップすると、AOSBOX Android Pro のインストール確認画面が表示されるので、「インストール」をタップします。
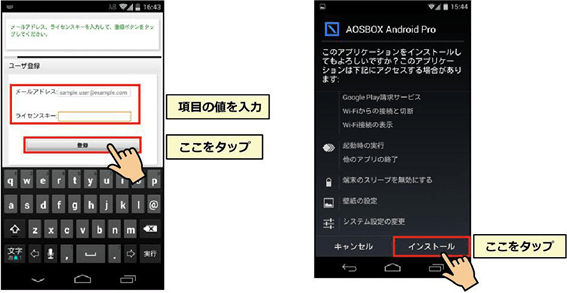
※AOSBOXアプリのダウンロード時、アクセスナンバー(ライセンスキー)項目を入力している場合は上記画面でのライセンスキー入力は不要となります。
※「インストール」ボタンが「次へ」になっている場合は「次へ」ボタンをタップするか、画面をスワイプして確認内容を全て表示することで「インストールボタン」が表示されます。
- ※インストールアプリのダウンロードから作業を行う場合は、この手順は必要ありません。
- 5アプリのインストール
-
AOSBOX Android Pro のインストールが完了し、「開く」ボタンをタップするとAOSBOXアプリが起動します。アプリの利用を開始するには、新規アカウントの登録と初期設定を行う必要があります。
引き続き、初期設定を行う場合は「初期設定ページ」の手順に従い作業を行って下さい。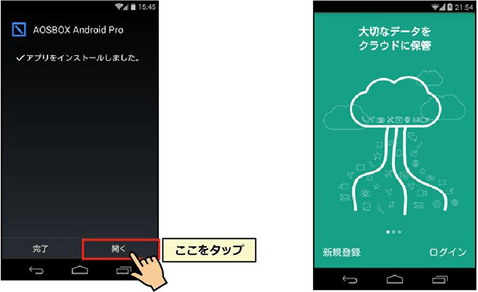
【補足】
上記インストール時に「完了」ボタンをタップした場合や、2回目以降にAOSBOX Android Proを起動する場合はホーム画面(またはアプリ一覧画面)のアプリアイコンをタップしてアプリを起動してください。