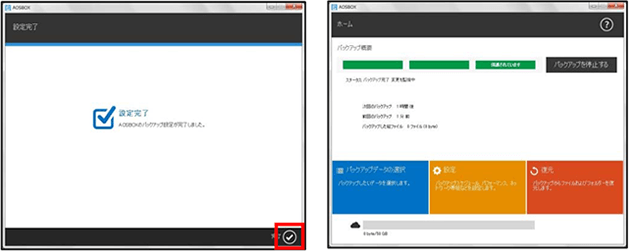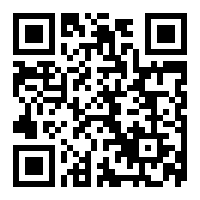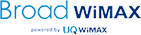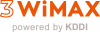Windowsでの設定方法
データバックアップのWindowsでの設定方法を掲載しています。詳細は下記マニュアルをダウンロードください。
- 1ライセンスキーの登録
-
下記画面より、ライセンスキー(「ご契約内容確認書」に記載)を入力し、登録に必要な情報を入力してください。
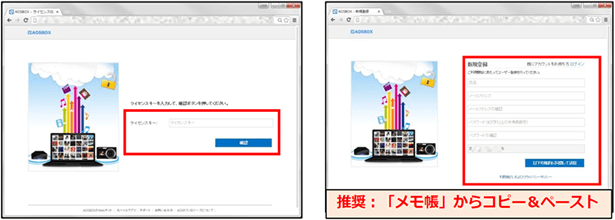
- 2入力した内容の編集・確認
-
入力した氏名、メールアドレス、ライセンスキーが表示されます。再度確認のうえ、「確定」をクリックしてください。登録完了画面が表示された後、「次へ」をクリックしてください。
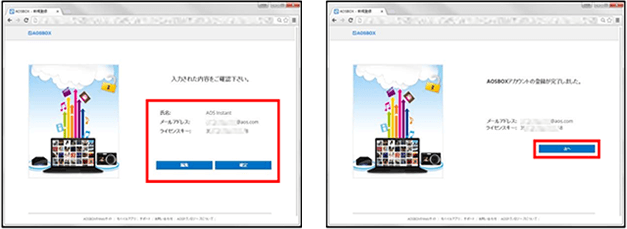
- 3AOSBOXのダウンロード
-
「バックアップの概要」ページが開きますので、画面右上の「AOSBOXをダウンロード」をクリックし、ダウンロードした「AOSBOXSetup.exe」をダブルクリックしてください。
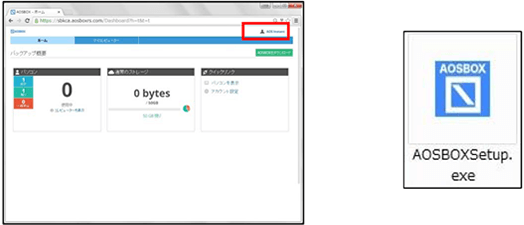
- 4AOSBOXのインストール
-
「ユーザーアカウント制御」ダイアログが表示されることがありますが「はい(Y)」をクリックしてください。「AOSBOXセットアップ」ダイアログが表示されるので「次へ(Y)」をくりっくしてください。
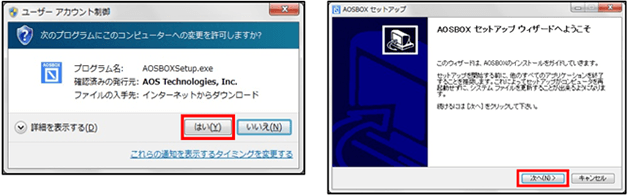
ライセンス証明書の内容をご確認いただいた上で、「同意する(A)」をクリックしてください。
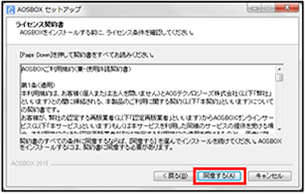
インストール先を指定してください。特に変更がない場合は「次へ(N)」をクリックしてください。その後、インストール先のユーザーを選択し「次へ(N)」をクリックしてください。
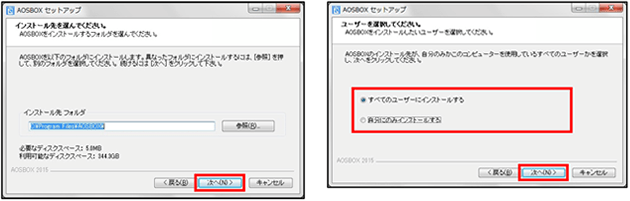
上記項目選択後インストールが始まります。

- 5AOSBOXの初期設定
-
インストール完了後、メールアドレス、パスワードの入力画面が表示されます。入力完了後、「ログイン」をクリックしてください。
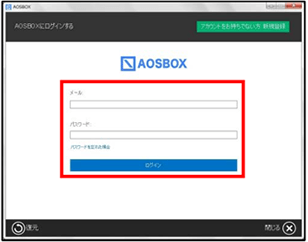
バックアップデータの選択画面が表示されるので、対象のカテゴリーにチェックし、「次へ」をクリックしてください。バックアップ設定画面が表示されるので、「次へ」をクリックしてください。
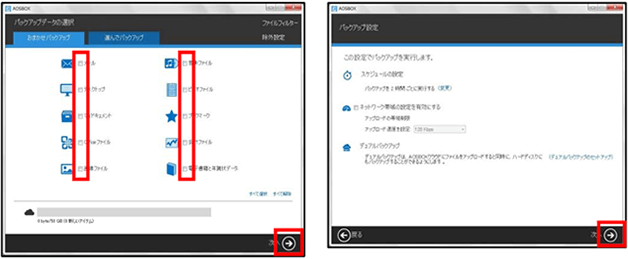
インストール後の初期設定がこれで完了となります。AOSBOXダイアログが表示され、自動でバックアップが開始されます。